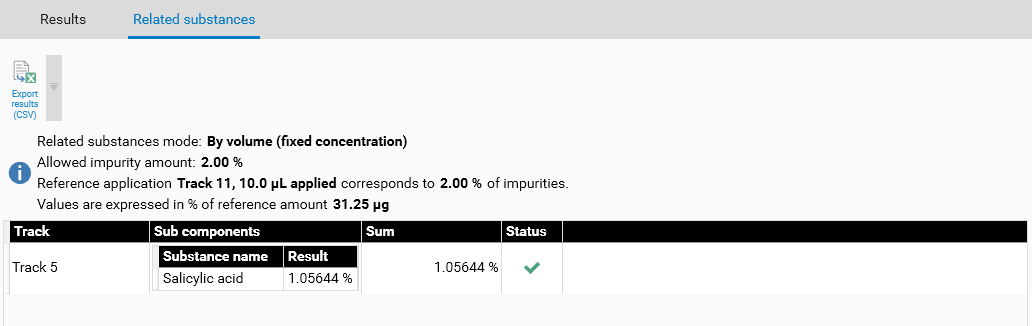Related Substances¶
Overview¶
The Related Substances functionality allows you to calibrate a substance of an evaluation with the calibration curve of another substance. A typical use case consists in the quantification of impurities in drug substances. The Main substance is the main component of the drug while each impurity is a Related substance. In order to confirm that the related substances are impurities, the sum of their quantities must not exceed a defined limit (normally 2% of the main substance). Therefore the typical workflow consists in:
Quantifying the main substance at an appropriate set of concentration/volume applied,
Quantifying the related substances at an appropriate set of concentration/volume applied, normally smaller than the set used for the main substance, and
Using the calibration curve of the main substance for the calibration of the related substances.
Defining main and related substances¶
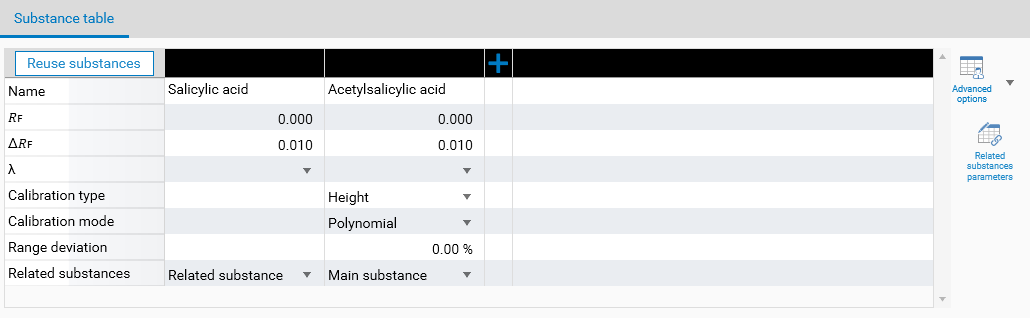
In the evaluation’s Definition tab, use the Advanced options button to make the Related substances field appear. In an evaluation, there can be only one Main substance, other substances can be of type Related substances or Default. Of course, the functionality will only work if the main substance and at least one related substance are defined. Because the related substances use the calibration curve of the main substance, the calibration-related fields are hidden for related substances.
The related substance functionality can be used in 3 modes, accessible by clicking on the Related substances parameters button :
Default: this is the simplest and the most generic mode, already present in winCATS, where only the substitution of the calibration curve is done for each related substance. This mode offers the most freedom but gives only the normal results of the quantification. The 2 other modes include the Allowed impurity amount field which enables the computation of the sum of impurities for each track.
By dilution: use this mode when a vial defined as Sample in the evaluation has been diluted (one or many times). Each dilution gives its own vial ID defined as Reference in the evaluation. In the configuration of this mode:
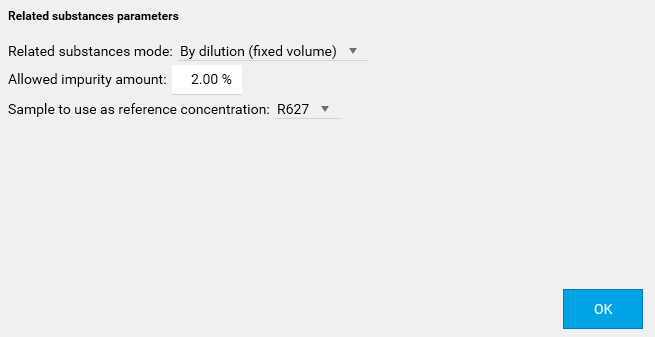
The Sample to use as reference concentration field has to be filled and the corresponding sample’s Amount and Volume solution in the Samples section have to be defined.

The Amount and Volume solution fields give a reference concentration, and the volume applied has to be the same for all applications of this sample, therefore, there’s a reference quantity too, which will be used when computing the results of the evaluation. In the References section, once the reference concentration is defined, the dilution factor can be directly entered instead of the concentration, and the tooltip explains the correspondance between the dilution factor and the actual concentration:
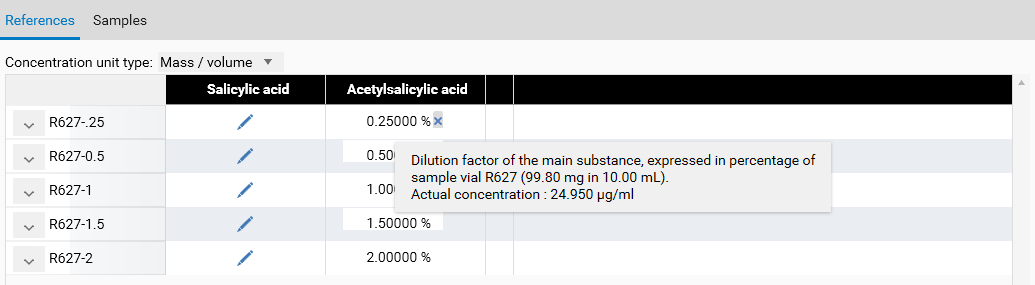
By volume: use this mode when the same vial is used on many reference tracks in the evaluation at different volumes. A correspondance between one of those reference application and the known amount of impurities (in %) has to be defined:
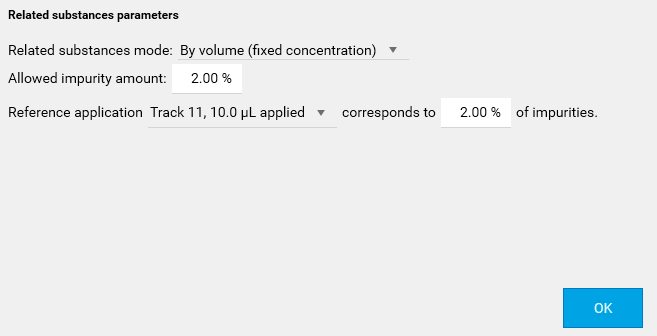
Similar to the By dilution mode, this configuraction actually gives a reference quantity which will be used as a basis to compute the results in percentage.
During the calibration¶
During the Calibration phase, the sample points are not computed for the main substance. Indeed, the goal is to quantify the related substances. When a related substance is displayed:
The calibration configuration on top of the view is not modifiable and shows the calibration data of the main substance
An information text recalls the main substance
The tooltip on a reference or sample calibration point shows the additional relative quantity computed (only in By dilution and By volume modes)
The x-axis is expressed in percentage (only in By dilution and By volume modes)

In the results¶
In the Results tab, the results are not displayed for the main substance of the evaluation. When the By dilution or the By volume mode is selected, a Related substances tab appears. It displays, for each track, the details of the related substances percentages. In order to confirm that the related substances are impurities, the Status field indicates whether some tracks exceed the allowed impurity amount.
Use the Export results (CSV) button to get a flattened table of the related substances results useful for future processing.