User Management¶
You can adjust User Management settings and setup or review the registered user list.
Note
When disabled, the user visionCATS_user will be used automatically.
System Settings¶
In this view, you can enable or disable the user management.
Note
The security options and the Users tab are not available when the user management is disabled.
In a similar way to Microsoft Windows, you can set policies for a more secure system:
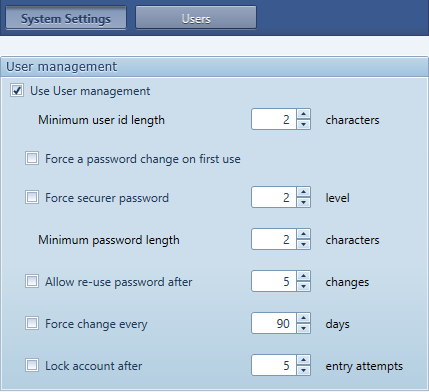
Minimum user id length
The minimum amount of characters of the user id
Force a password change on first use
Force securer password
The minimum number of rules that a password must follow.
Rules:
your password must have an lower case letter
your password must have an upper case letter
your password must have a number
your password must have a special character
With any level selected, Force securer password will enforce that the password is different than the user id.
Minimum password length
The minimum amount of characters that a password must have
Allow re-use password after
The user can reuse an old password after using others
Force change every
After this time the user must change their password
Lock account after
Max amount of failed logins, after that the account is locked automatically
Important
Don’t forget to save the changes!
Users¶

All users are displayed in the table. The accounts admin (default system account, not intended to be used) and visionCATS_user (default user used when User Management is not activated), which are not modifiable, are displayed in blue.
Toolbar¶
 Add a new user
Add a new user Add an existing user from Windows or ActiveDirectory
Add an existing user from Windows or ActiveDirectoryIf most users use their own Windows account when working with visionCATS, you can import these Windows users in system, therefore a known Windows user will be automatically logged in.
For adding Windows users, the Windows search window is used:
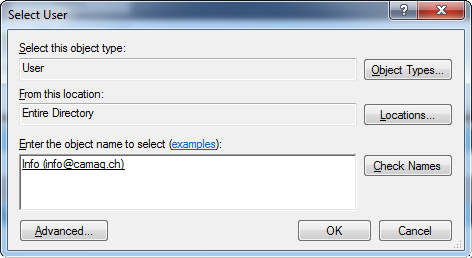
visionCATS Login Name will be set to simple old Windows logon name. The UPN (User Principal Name), if existing, given by ActiveDirectory will also be linked to visionCATS. Therefore, it is possible to login (or E-Sign) with both type of logon name.
Note
Passwords of Windows users are not stored in the system, and it is not possible to modify them from visionCATS.
Note
Local or Workgroup users can also be used.
 Change the password of the currently selected user
Change the password of the currently selected user Toggle the display of locked users (useful if you have a lot of locked users)
Toggle the display of locked users (useful if you have a lot of locked users)
Note
It’s not possible to delete a user because users are referenced in the different actions logged in the system and in the analysis. Instead, use the Lock check box to prevent some users from using visionCATS.
User table¶
For each user (expect system accounts), you can set the following options:
Locked: A locked user can’t log in this visionCATS installation
Guest: Guest users are limited to the Guest folder
Create/edit analysis: Ability to create (method execution) and edit analysis files
Set readonly flag: Ability to set/unset the readonly flag on explorer items
Create/edit methods: Ability to create and edit methods
Create/edit comparisons: Ability to create and edit comparisons
Import/export: Ability to import/export files in the explorer view
Diagnostics: Ability to perform system diagnostics
System settings: Ability to change the system settings (regulatory settings, substance vial editor) and to perform system actions on explorer items, like restoring obsolete items
Licensing: Ability to request and import license keys
User management: Ability to configure the user management system and its accounts