Profile comparison¶
Note
This tab shares many common functionalities with other tabs. See Common functionalities.
Note
This tab is only available on visionCATS installations having the Scanner Quantification Package or the Visualizer Enhanced Evaluation Package options.
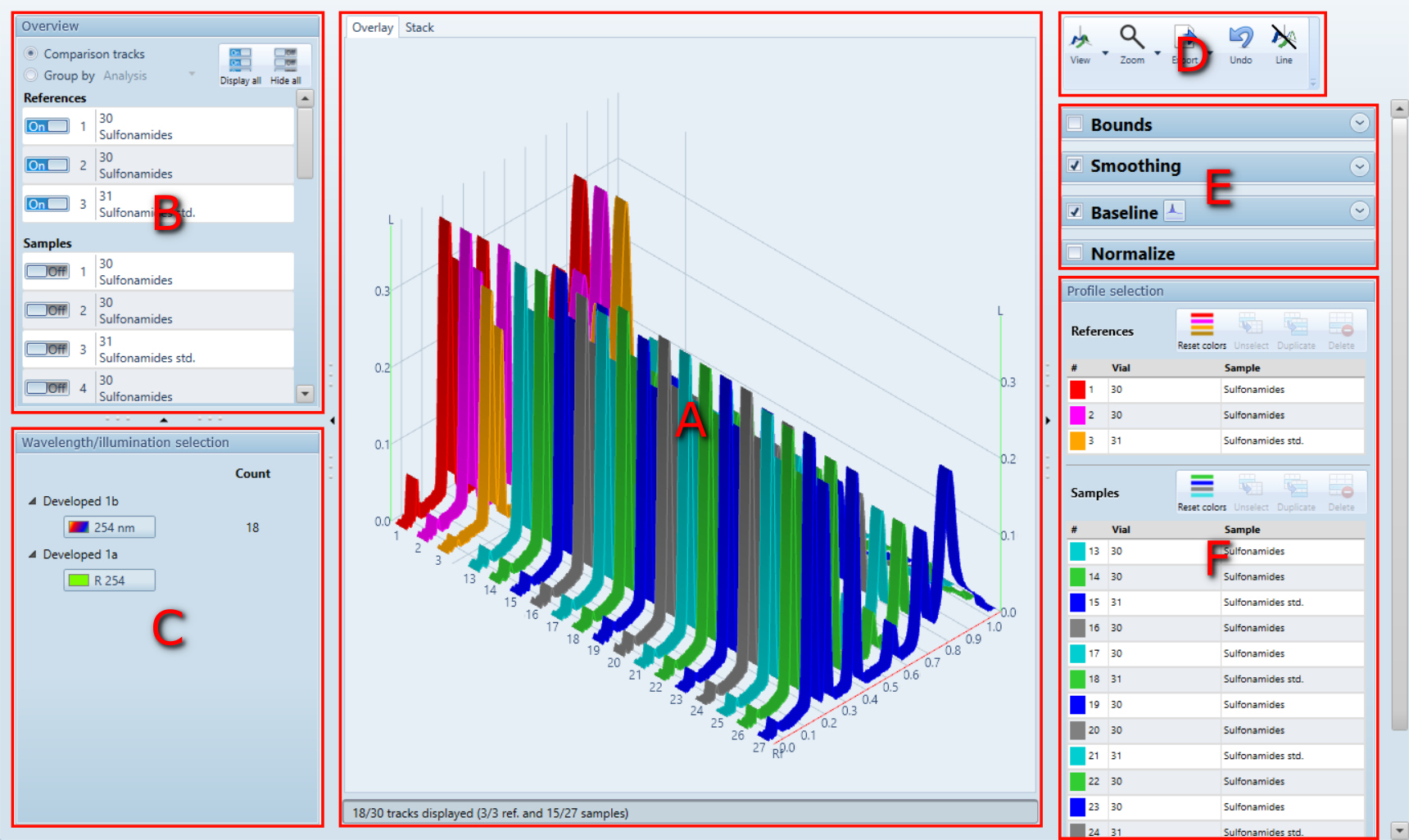
Display¶
The display of the tracks is available either in overlay mode (all tracks displayed in the same 3D view) or in stack mode (lists where each track is displayed separately). The overlay mode displays a 3D view where the tracks are on top of each other in profile mode. While this is appropriate to compare some profiles, it tends to be very difficult when a lot of profiles are displayed. In this case the stack mode is often more appropriate, and its RF scale/lines functionality allows to compare RF positions more accurately. In both cases, it’s possible to:
Select/unselect items by clicking on them,
Display additional information about a track in a tooltip by hovering it (similar to the comparison image’s Track information).
Overlay¶
The overlay view uses the Profiles viewer.
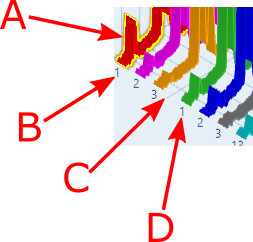
A: Selected profiles have a yellow glow around them.
B: First reference profile.
C: Reference/sample delimiter.
D: First sample profile.
Stack¶
The stack view is similar to the comparison images’s Display view, except for its orientation (vertical instead of horizontal).
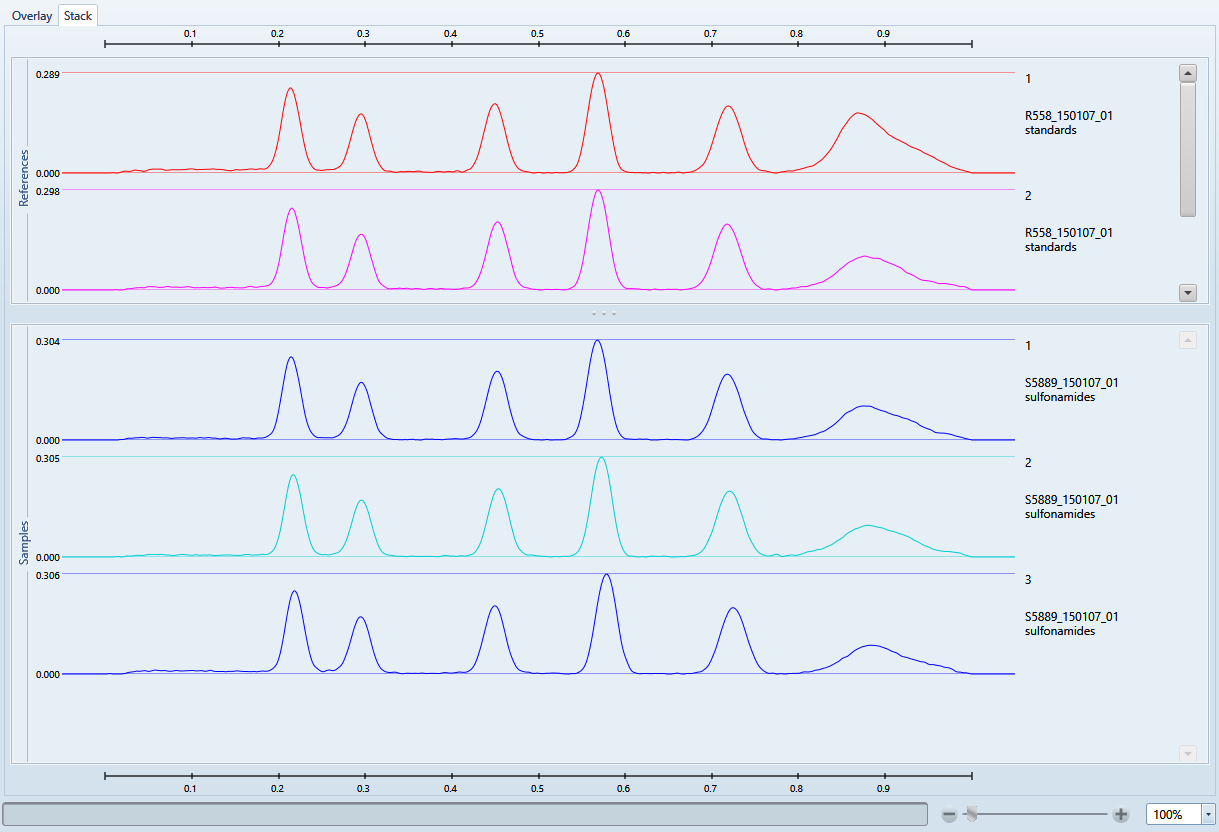
It provides the following functionalities:
Display in flip mode, as explained in the Toolbar section.
Move the splitter in the middle and, by right-clicking on it, set it to the middle of the view.
Zoom vertically to change the height of each profile displayed.
Click on the RF scales to place RF lines.
Overview¶
This view is the same as the one in the comparison image tab, but for profile tracks (see Overview).
Wavelength or illumination selection¶
This view is similar to the comparison image’s Illumination selection view, except that the tree shows the available wavelengths as well as the illuminations.
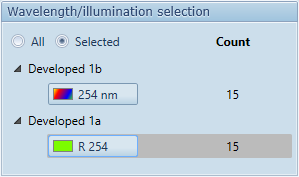
Toolbar¶
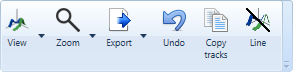
The toolbar contains:
Buttons coming from the Profiles viewer, used for the manipulation of the 3D view.
The buttons related to the Common functionalities, also present in the comparison image’s Toolbar.
 For the Stack view, the flip mode flips vertically the samples profiles and sets the zoom so that one reference and one sample profile appear in the view.
This is intended to be used to perform mirror comparisons.
For the Stack view, the flip mode flips vertically the samples profiles and sets the zoom so that one reference and one sample profile appear in the view.
This is intended to be used to perform mirror comparisons.
Tools¶
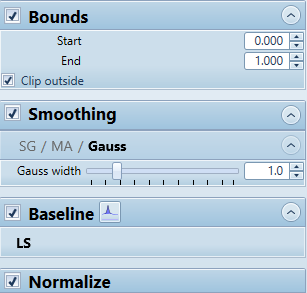
The tools are similar to the ones in Integration tools.
Bounds
Smoothing
Baseline: only Lower Slope (see Baseline in analysis evaluations) is available in comparison
Normalize: each track will be normalized to the maximum value of its analysis reference track (set in Profiles viewer, by default track 1).
Profile selection¶
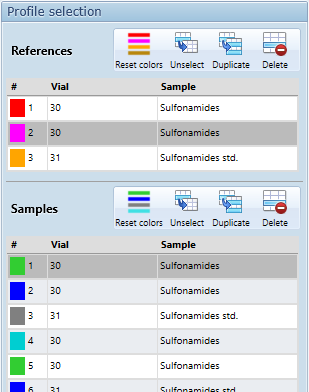
The displayed tracks are listed here, grouped by reference and sample.
Profile selection’s toolbar¶
 Reset the color of each track of reference or sample group, based on the 4 default colors and the index of the tracks
Reset the color of each track of reference or sample group, based on the 4 default colors and the index of the tracks Unselect all tracks of the list
Unselect all tracks of the list Duplicate selected tracks in the list
Duplicate selected tracks in the list Delete selected tracks in the list
Delete selected tracks in the list
Profile selection’s lists¶
Each track displays
its color. The references and samples lists use two distinct color palettes, each one has 4 default colors. The references color palette contains warm colors while the samples color palette contains cold ones, in order for the visual separation to be clear. By clicking on the color rectangle of an item, it’s possible to change the color:
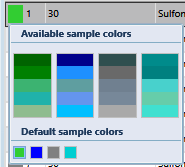
its number inside the group.
the vial ID.
the sample description.
Each track can be individually selected or unselected.
Selected tracks can be moved inside the same list or to the other with a drag&drop.
Copyright and e-signature functions are accessible when hovering an item.
Hovering an item displays additional information about it (similar to the comparison image’s Track information).