Report¶
Important
There is no report displayed in visionCATS methods, but the report template as well as the options can be configured. This way, the analysis executed from the method can be preconfigured to display an appropriate report.
The goal of the Report tab is to produce printable documents representing the analysis. The flexibility of the functionality allows the user to choose the data to display in the report and how the report looks like. The report itself is a PDF file, loaded or refreshed when the user goes to the Report tab. Though the report is refreshed when the analysis, the report parameters or the report template are updated, it’s possible to cancel the loading and to hit the Refresh button to reload it manually.
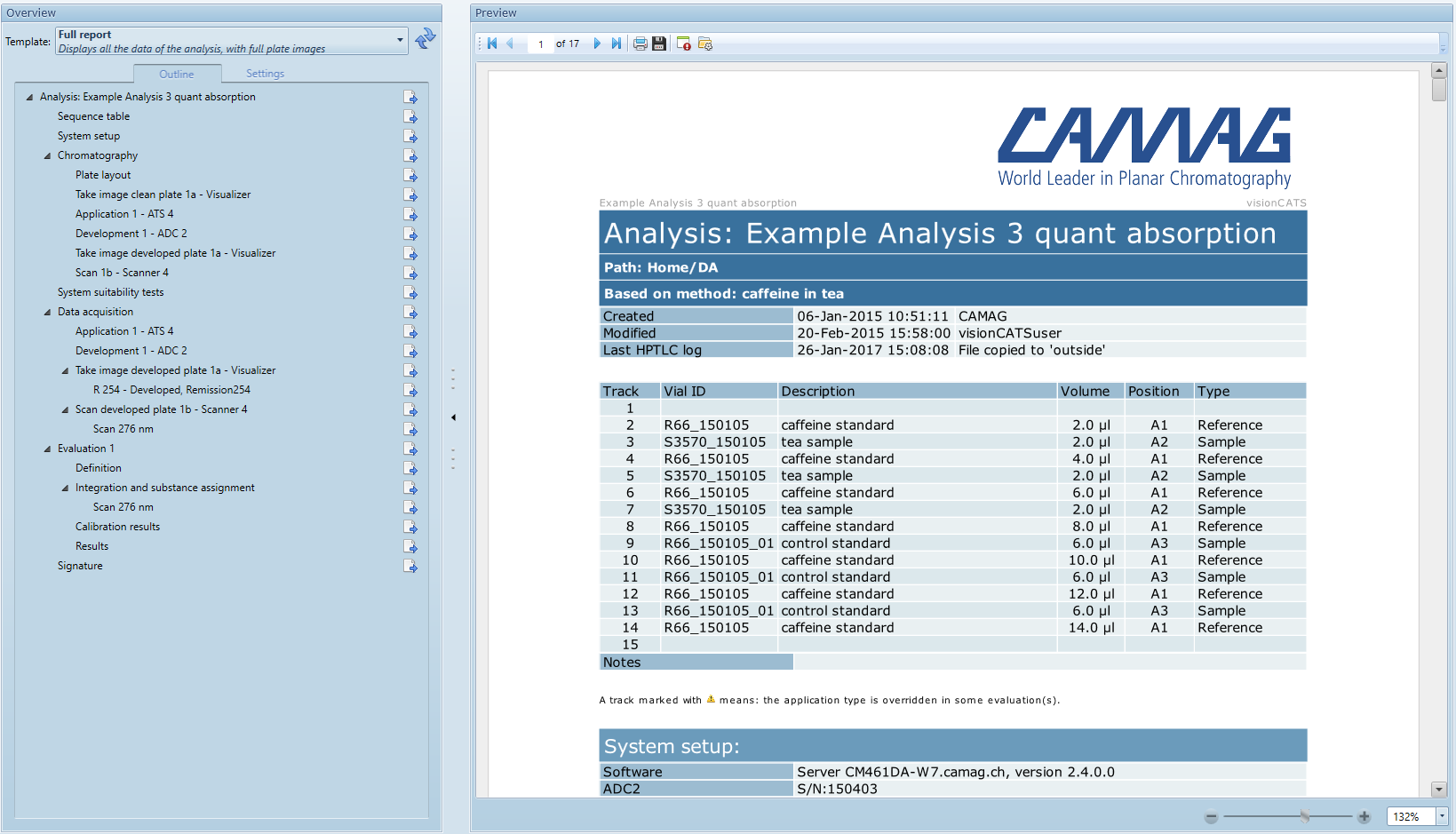
Overview: configure the report template, the settings and navigate through the report outline
Preview: the report itself
Report Settings¶
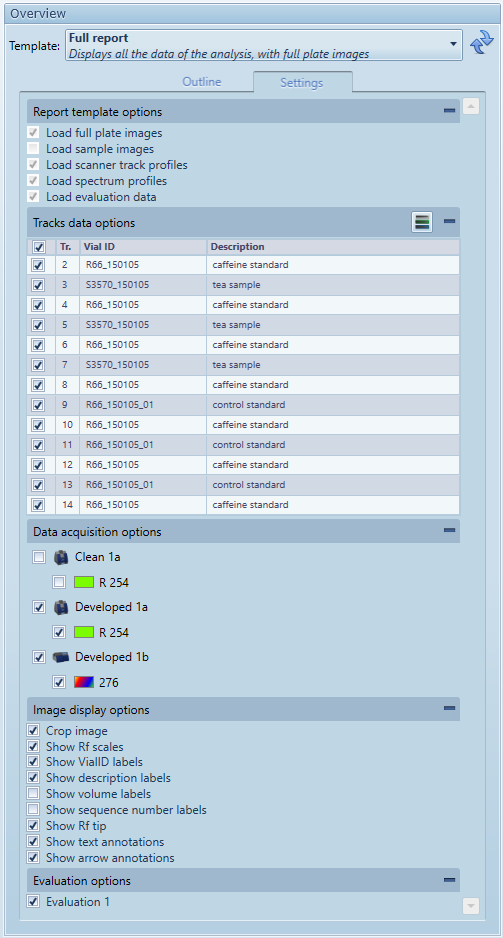
Report template selection¶
Choose here the report template to load. The combobox shows the available report templates, built-in or not, and selects the default one, depending on the current configuration defined in Report templates. visionCATS offers the following built-in analysis report templates:
Full report: this report displays all the data of the analysis (sequence table, steps, data acquisition, spectrum, SST, evaluation, signature), similarly to the full report of visionCATS 2.3. Full plate images are shown but not sample images.
Sample report: this report is a modified version of the sample report of visionCATS 2.3. It displays all the sections like the full plate report, with the exception of the data acquisition, where tracks are grouped by sample (Vial ID) names and sample images are shown instead of full plate images.
Report template options¶
This read-only section recalls the report template input parameters defined in the general settings’ Report templates section. Depending on the options selected and the analysis itself, the report can take more or less time to load.
Tracks data options¶
In this section, the user can choose for which tracks the data has to be loaded. When a track is selected, visionCATS will load:
Its sample images (for the images selected in Data acquisition options and if the Load sample images report template option is checked)
Its track profiles (for the wavelengths selected in Data acquisition options and if the Load scanner track profiles report template option is checked)
Its spectra (for the substances definitions selected in Data acquisition options and if the Load spectrum profiles report template option is checked)
Its corrected track profiles in the evaluation(s) of the analysis (for the evaluation(s) selected in Evaluation options and if the Load evaluation data report template option is checked)
The section also has a samples  mode, in which the selection of a track will also select the other tracks having the same vial ID.
mode, in which the selection of a track will also select the other tracks having the same vial ID.
By the way, the checkbox in the header of the grid performs a select all/hide all operation.
Data acquisition options¶
With this section, the user can choose which data acquisition steps, images, track profiles and spectra to load. In the tree view:
Image steps will only appear if the Load full plate images or the Load sample images report template option is checked
Profile steps will only appear if the Load scanner track profiles option is checked
Spectrum steps will only appear if the Load spectrum profiles option is checked
Clean documentation steps are unchecked by default.
Image display options¶
This section is only displayed if the Load full plate images report template option is checked. By the way, the options in this section are for the display only; they are not saved in the analysis. The options provided correspond to the ones available in the analysis’ Images View.
Evaluation options¶
This section is only displayed if the Load evaluation data report template option is checked. It allows the user to select which evaluation to load.
Outline¶
The tree view displays the PDF outline of the report. As explained in the Heading and report overview section, the PDF outline can be entirely configured and the text displayed in the tree can differs from the corresponding header text in the report.
Use the  button next to each entry to navigate to the corresponding element in the report.
button next to each entry to navigate to the corresponding element in the report.
Preview¶
In this part, you will see the preview of the PDF report.

The toolbar provides navigation and print/export functionalities:
 Go to first page
Go to first page Go to previous page
Go to previous pageGo to a specific page
Total number of pages
 Go to next page
Go to next page Go to last page
Go to last page Print
Print Export: Export and save the report as PDF
Export: Export and save the report as PDF and
and  Debug tools: see Debugging the report template
Debug tools: see Debugging the report template
At the bottom, you can change the zoom level of the preview.
