Installation procedure¶
Important
You must completely uninstall any previous “developer release” or “early access” version of this product before installing this release.
Warning
The visionCATS installation requires to be explicitly launched by an user with administrator rights. Run the installer by using the Run as administrator command.
Warning
Make sure you have the latest Windows updates and drivers installed. The installation will fail if Windows is already installing updates or if a reboot is pending.
Warning
At installation the PC should have the final name and should be in the finally used domain (name change of PC and/or domain after installation is not supported). All PCs of one visionCATS installation need to be in the same domain.
Insert the DVD into the DVD drive, browse the DVD drive and start the installation by right-clicking the *visionCATS*.exe file and selecting Run as administrator.
If Windows Firewall is activated, you will probably see the following warning. Indeed, the visionCATS installer tries to communicate with previous installations of visionCATS and, in case of a client installation, tries to contact the server installation. Please hit Allow access (or perform the modification manually in Windows Firewall) to configure your Windows Firewall accordingly:
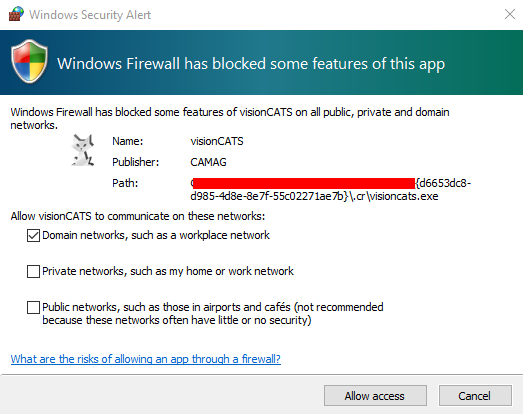
Note
Depending on the firewall currently activated, you may see either warning popups, or no popup at all. In this last case, you will have to check your firewall settings manually.
After having accepted the license terms, follow the instructions:
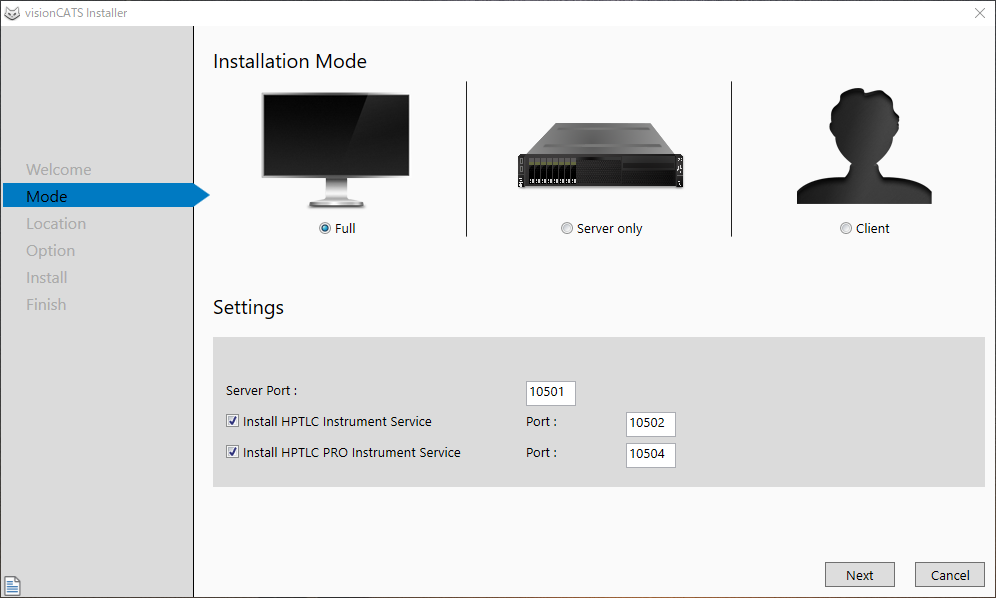
Important
Installation decision: server only, full or client.
In the Mode tab:
Full (default): installs the Server, Client, HPTLC PRO Instrument Service and HPTLC Instrument Service components. Use this option:
For a standalone installation
To install a non-virtualized Server of a cluster installation on a machine that could eventually access to CAMAG instruments
Server only: use this option to install the server of a clustered installation, possibly on a virtual machine.
Client: installs the visionCATS Client application
Specify the host name and port of the server. A host name or IP address can be entered directly if not present in the drop down list.
For each mode, it is possible to select which Instrument Service would be installed, and the corresponding ports. By default, for Full and Client, both HPTLC PRO Instrument Service and HPTLC Instrument Service are installed, but none for Server only.
Warning
When updating, always update the server before the client(s).
Note
The Backup Tool, the Service Tool and the Method Library standalone downloader are always installed along with the Server.
Note
Do not change the server and instrument server port without any serious reason! If you have to change the ports, note the changed values in the log-book of the software or at a respective document.
Choose the location of the program, the images and other data:
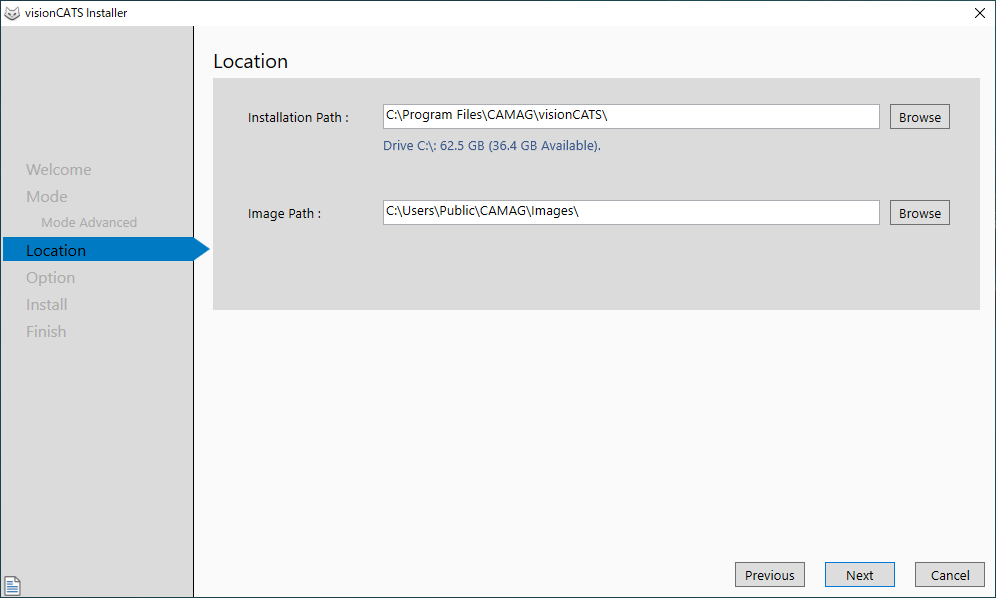
Warning
The data will be accessed with the Local System account. Network drive will not be accessible. Please check that this account has access to the specified folder.
User Management option
Note
Only available for the server as it is common for the whole system.
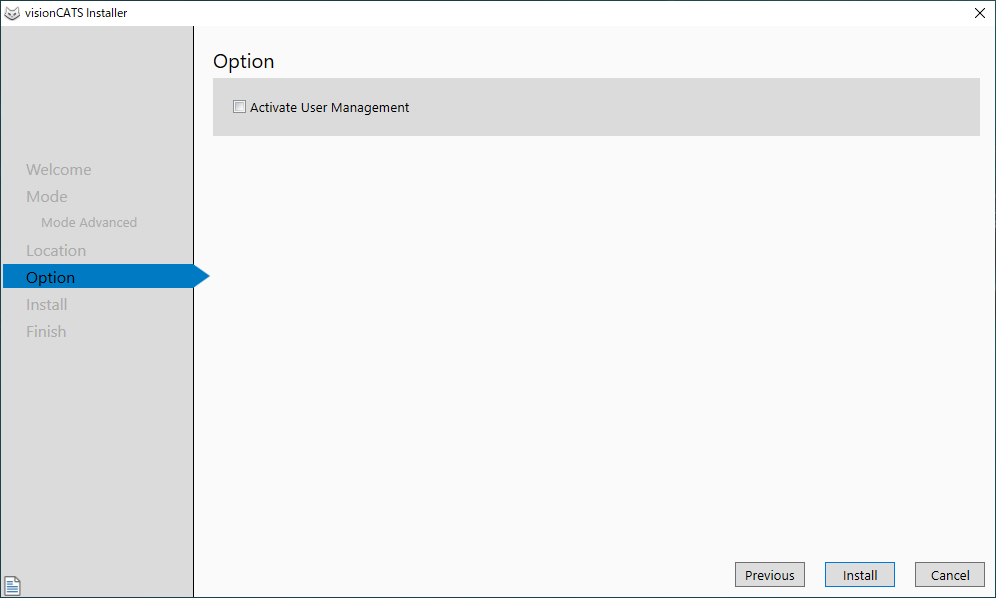
Install the client(s)
For each succeeding installation in the same cluster choose Client and search for the respective machine the server is installed on. A client can be installed with or without an instrument service (you need an instrument service if you want to connect one or more instrument on the computer). If you want to install several visionCATS clients in office places, where you will never connect any instrument, these clients can be installed without instrument service, so that only needed instrument services would be registered in the system.
Important
In order for your visionCATS server to appear, the client and server hosts should be on the same network and have File Sharing enabled (available in Network and Sharing Center).
Note
For IT administrators, visionCATS also provides installation automation by using command-line arguments. Please contact your local CAMAG distributor for more information.
Troubleshooting¶
At any moment, if some error occurs, you can get all log files related to the visionCATS installation, by clicking on the below left button.
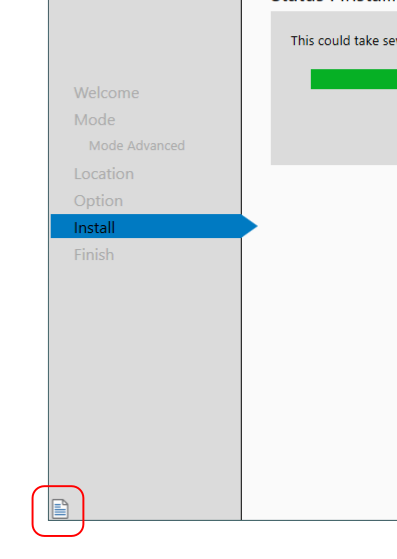
For more information, see Installer logs.