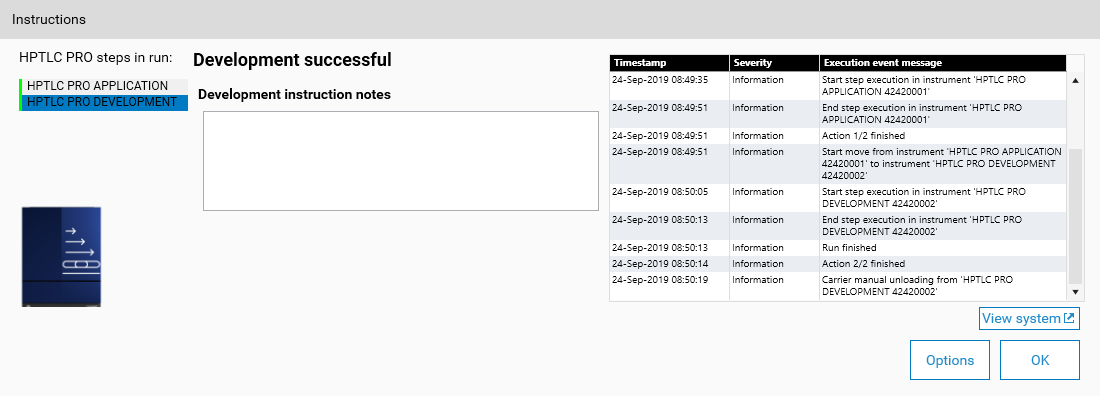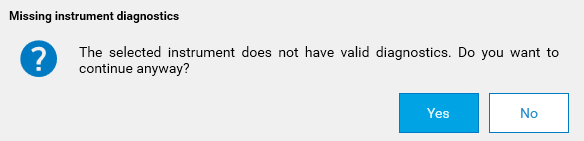Instrument step execution¶
For each step of an analysis appears first an instruction and then the execution.
Instruction display¶
Each instrument has a specific list of preparation (2), related to the Instrument step parameters, with a corresponding animation (1).
For connected instruments, one or more instrument(s) would be listed (3). Select the desired one, before starting the execution by clicking on Continue.
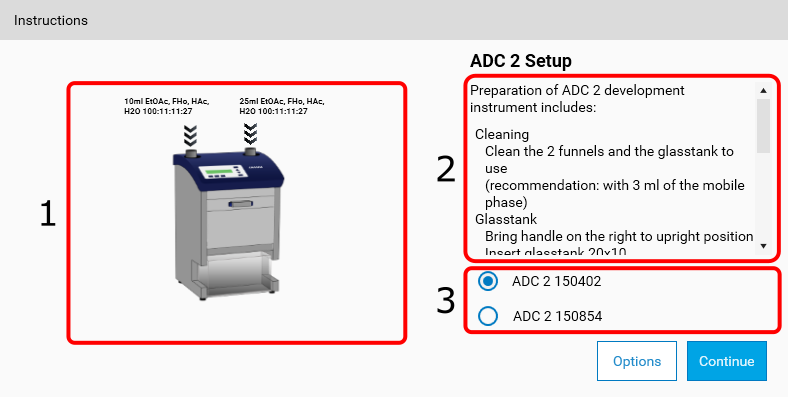
With the Options button, it is possible to do several actions on the analysis:
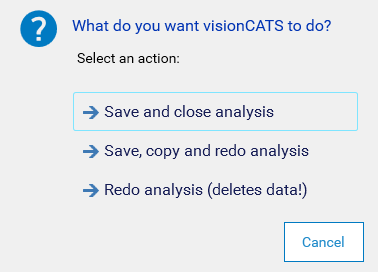
Important
Missing instrument diagnostics: if no valid instrument diagnostics were found for the selected instrument, a warning will be displayed when trying to start the step. It is advised to stop here (No), and then do the diagnostics before running the step. But it is also possible to continue to execute the step (Yes) without the diagnostics, at the risk that the missing instrument calibration may impact the results.
HPTLC PRO¶
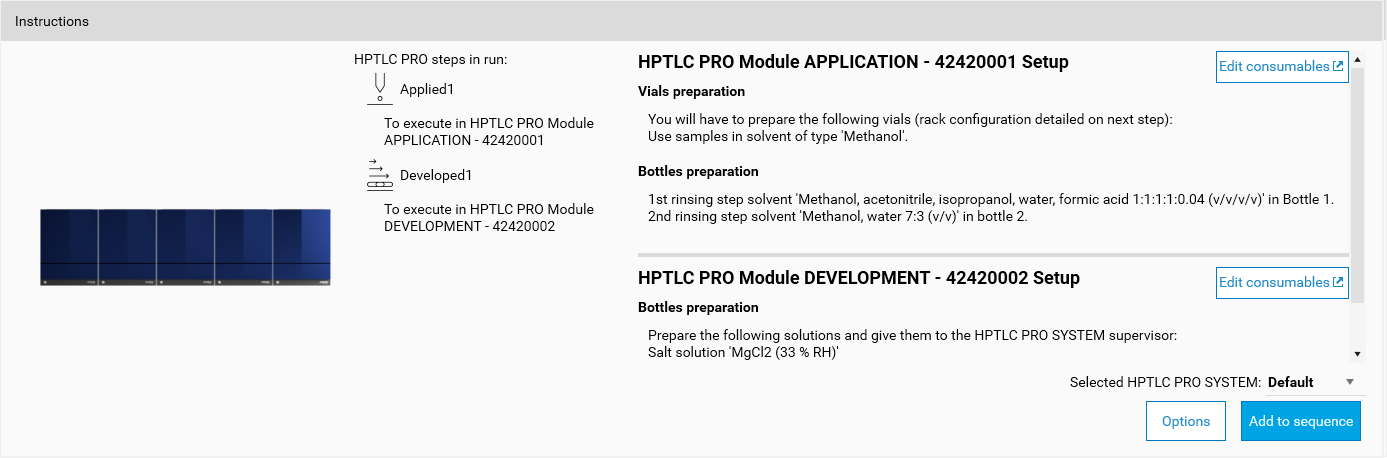
With HPTLC PRO, it is not a single step, but a run of one or more step which are about to be executed. The instruction view therefore displays each step of the run, with the instruction for each HPTLC PRO Module.
Important
Contrary to the other instruments, here the CAMAG® HPTLC PRO SYSTEM should be selected, not the HPTLC PRO Modules.
As the HPTLC PRO SYSTEM executes sequences, the Add to sequence button is displayed instead of Continue. Indeed, after adding it to a sequence, the HPTLC PRO SYSTEM supervisor should execute the run in a sequence, see Execution of a sequence.
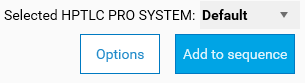
If the selected HPTLC PRO SYSTEM includes a module PLATE STORAGE, the user must decide whether the carrier holding the plate should be placed in the clean or the processed stacker by configuring the The plate is clean? option. Note that visionCATS checks or unchecks this option by default, depending on the previous steps of the analysis. If the run contains a module APPLICATION step, visionCATS determines the vial positions for all compatible sequences. The user can choose in which sequence the run will be added and see an up-to-date state of the rack configuration. The software always offers the possibility to create a new sequence (last sequence in list).
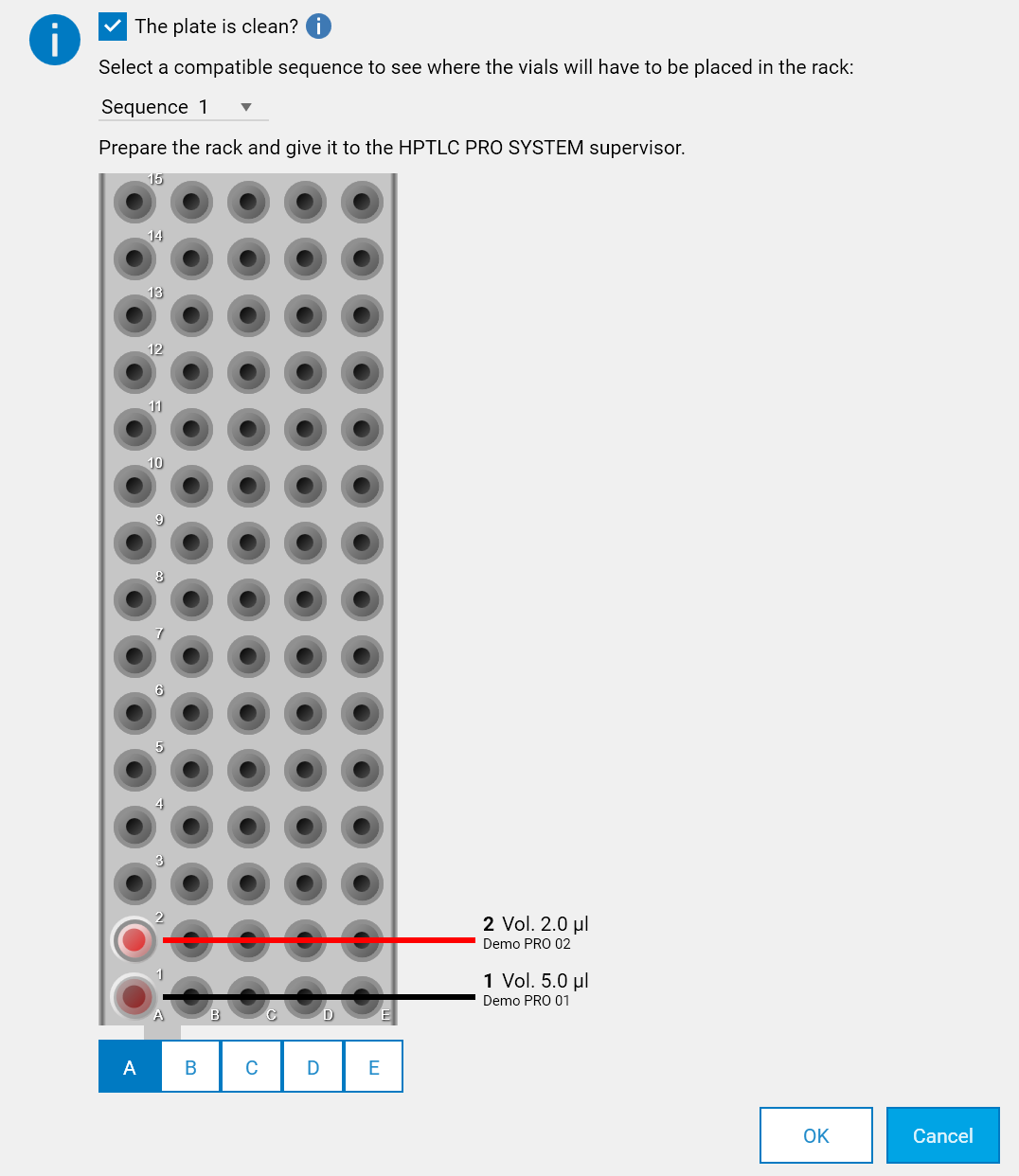
Note
If the selected sequence does not contain any application step, the rack is empty and so not shown.
An incompatible sequence is shown in italic and, if selected, a message explains the possible causes (sequence running, too many runs or consumables incompatibility).
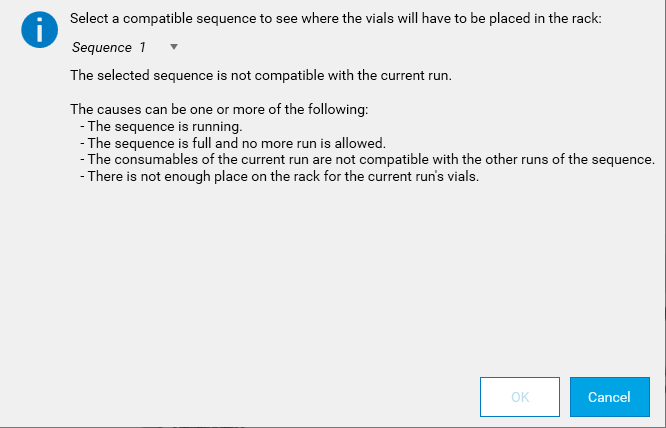
Then the HPTLC PRO SYSTEM supervisor will have to execute the sequences, see Execution of a sequence.
Execution display¶
With most instruments, you only need to wait for the end of the step before accepting it.
To give the user the possibility to correct obvious handling errors (plate placed the wrong way into TLC Visualizer/TLC Visualizer 2, vial at the wrong position in ATS4, wrong plate in Scanner, etc.) before any data is in the system, it is possible to abort steps under the Options button. There are two choices:
Abort and redo step
Undo step , save and close analysis
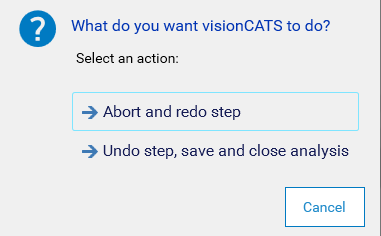
On both actions the Analysis log shows the following:
Date and time of action
User that performed the action
Client (PC) where the action was performed
Information about the action (in the example below, the Image acquisition process of a TLC Visualizer/TLC Visualizer 2 was aborted)

In CAMAG’s view, this is the correct handling. The image is transferred and stored in visionCATS as ‘data’ only after pressing the Accept button at the end of the respective step. Before this, the image is not saved and therefore is not considered actual data in visionCATS. Hence the term aborted describes the process correctly.
This behavior is seen as meeting the requirements of 21 CFR Part 11 and Annexe 11.
Data acquisition steps¶
But with data acquisition steps, the data should be validated (awaited images or profiles) before accepting:
TLC Visualizer/TLC Visualizer 2¶
You can navigate between the images with the left and right buttons, and each image can be displayed in full size by clicking on it.
If an image sequence is programmed, it is possible to stop the capture midway with Finish (only already captured images would be used). Otherwise, wait for the capture of all images to finish and click on Accept all.
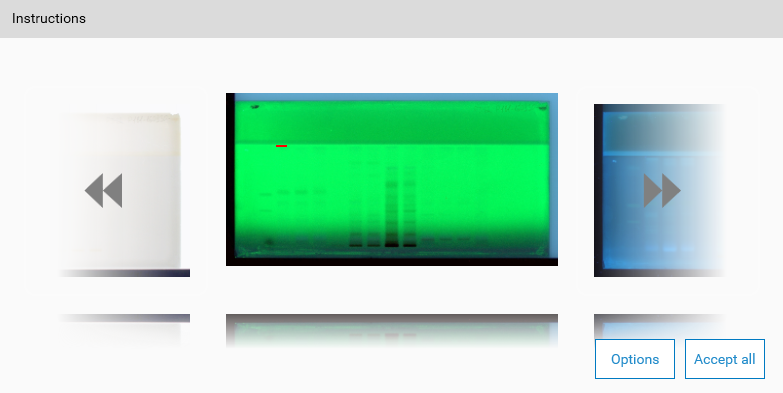
Note
The area used to determine the automatic exposure is displayed in red. If it isn’t on a track (plate defect…), the exposure may not be optimal.
Important
After accepting (or finishing), visionCATS will check the quality of each image, and display a warning if the quality is suboptimal.
When taking HDR images, the plate may be so dark (low fluorescence) that only the first image can be taken, the others would have an exposure time exceeding the limit of the camera (TLC Visualizer: 10 seconds; TLC Visualizer 2: 60 seconds). Therefore, the resulting image quality would be lower than in the normal case. It is then possible to abort the step to redo it under different conditions (like increasing the gain in manual exposure mode, or redoing the whole analysis because the plate’s fluorescence has decayed).
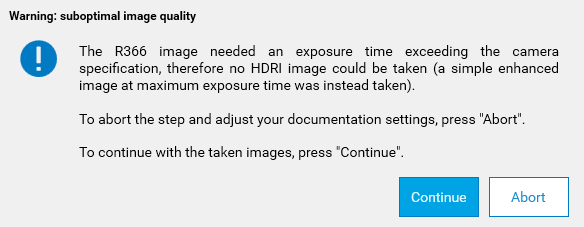
When clean plate images are available, Clean Plate Correction is available for all illuminations except R366. But if the plate is wrongly positioned, the correction may not be possible. It is recommended to re-position the plate before starting the capture again (in extreme conditions, the automatic correction may still not work).
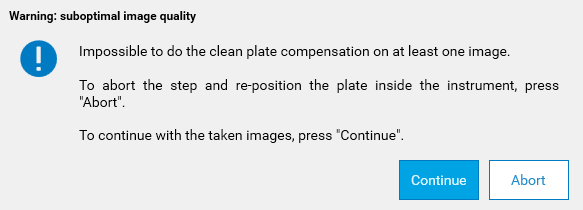
TLC Scanner 3/TLC Scanner 4¶
You can display the profile of each track. If they aren’t like awaited, it is better to abort the step, change the scanner parameters and restart the scanning.
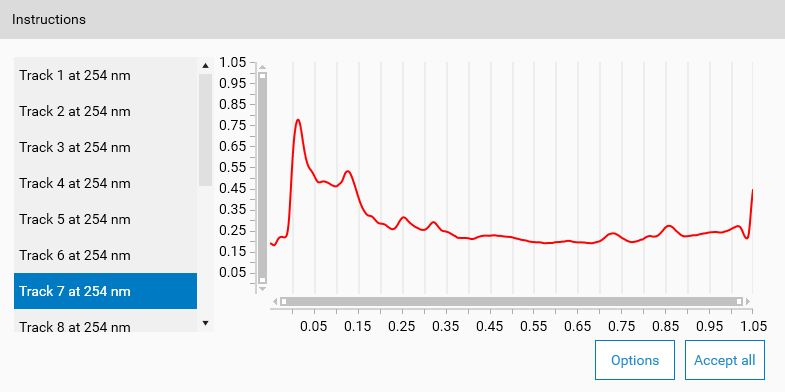
HPTLC PRO¶
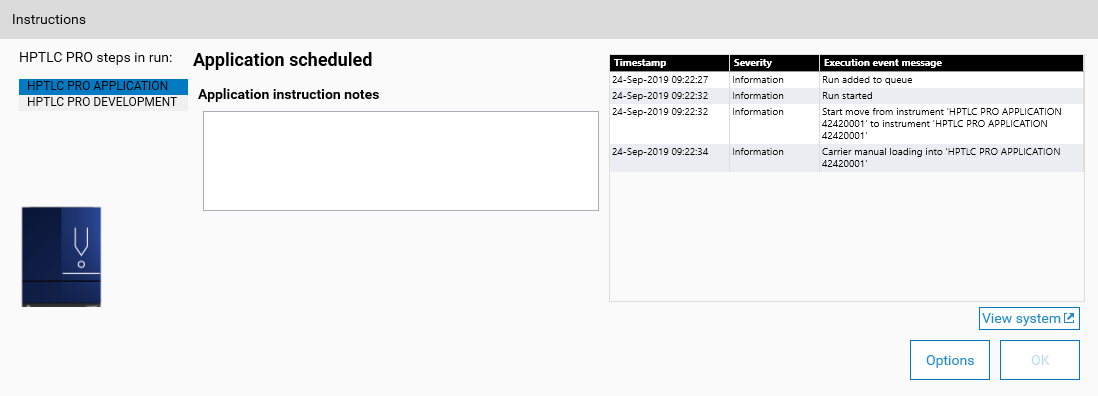
Any event message related to the run is displayed in the right table. The View system button will open the HPTLC PRO SYSTEM Details view.
On the left, the list of the different steps/HPTLC PRO Modules used in the run is visible. Selecting one will display its specific notes.