Reports Configuration¶
The following configuration will change how the Report will be generated and displayed.
Reports header logo¶
Each page of a report has a header, which can be changed to represent your company and laboratory.
By default, the CAMAG header is used:

You can use any image in JPEG, PNG or BMP format. The recommended size is 1890x236 pixels.
Reports page setup¶
Depending on your printer default paper size settings, you can choose to generate reports for A4 or Letter format.
Note
This is only the generated format, you can also change the size of paper when printing (see your printer options).
Global CSS¶
You can change the global styles (used by all report templates) here (see Technologies and Changing template styles for details and examples).
Download global CSS: it will save the global.css file.
Update global CSS: upload a modified global.css file.
Reset global CSS: reset the global CSS to factory default.
Report templates¶
Note
For a full explanation of how the report templates work, please see Report templating.
All analysis and comparison report templates are listed here. They are grouped by type (method/analysis and comparison) and ordered by name.
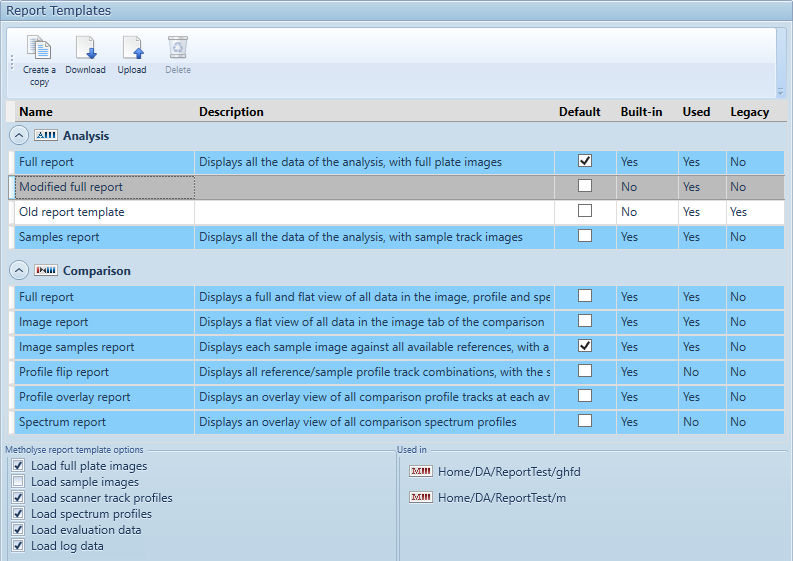
For each report, you will see:
Type: in the analysis
 or the comparison
or the comparison  group.
group.Name of the template.
Description.
Default: is the template the default template for its type (analysis or comparison). Each type (analysis or comparison) has exactly one default template.
Built-in: is the template a standard visionCATS template (built-in report templates are read-only, and marked in blue).
Used: is the template used by an analysis or comparison. In this case, the report template cannot be deleted.
Legacy: is the template from before visionCATS 2.4 (legacy template can not be used anymore).
Selecting a template will show which data is loaded with it in the report template options section. It is only modifiable for user template. The goal of this functionality is to reduce the loading time of the report by removing some data that are not displayed in the report. For example, the “Comparison profile overlay report” does not load data from the “Images” and “Spectrum” tab of the comparison.
For analysis report templates, the following loading options are available:
Load full plate images: whether to load full images, as displayed in the Data->Images tab
Load sample images: whether to load sample images, as displayed in Data->Samples tab
Load scanner track profiles: whether to load scanner 3/4 track profiles, as displayed in Data->Profiles tab
Load spectrum profiles: whether to load scanner 3/4 spectrum profiles, as displayed in Spectrum->Data tab
Load evaluation data: whether to load all evaluation data, including integrated profiles of the Evaluation->Integration tab
Load log data: whether to load of the HPTLC Logger
Note
Load log data is only available on visionCATS installations where the 21 CFR Part 11 Compliance option is active.
For comparison report templates, the options allow the user to choose whether to load data from the “Images”, “Profiles” and/or “Spectrum” tabs. By the way, selecting a report template will show the list of files where the template is used, in the Used in section. It is possible to open a file of the list by double-clicking on it.
Attention
Select only the needed data in your report templates, as more data is loaded, the more the report generation will take time.
From the toolbar, you can do the following:
 duplicates selected template
duplicates selected template downloads all the files of the template (it is recommended to select an empty folder)
downloads all the files of the template (it is recommended to select an empty folder) uploads all the files from selected folder, and would replace the selected template
uploads all the files from selected folder, and would replace the selected template deletes selected template
deletes selected template
For non-built-in reports, the “Name” and “Description” fields are modifiable directly by clicking in the grid. Modifying report template contents consists in:
Downloading the report template in a local folder
Modifying the HTML/Javascript/CSS contents (see Changing template structure)
Uploading the folder
Clicking on the “Save” button.
To create a new report template:
Select an existing one
Hit “Duplicate”
Click on the “Save” button.
To delete a report template (possible only for non-built-in and not used report templates):
Select it,
Hit “Delete”
Click on the “Save” button.
Note
It is only possible to download legacy report templates: they are not usable anymore in analysis/comparison and visionCATS will display the default report template instead. If you want to “reuse” these templates, you should download them, open them in a Web browser (or any editor reading XML file), and then create a new template with a similar data structure.