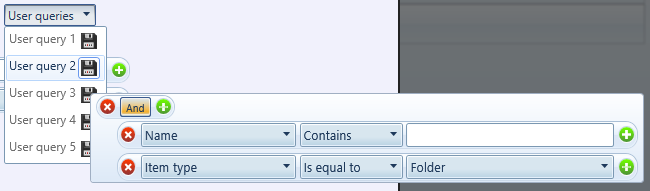Main explorer view¶
The visionCATS main window contains at least one tabbed document –the file explorer. All stored data in the software database can be accessed from the file explorer. In many ways, the file explorer works like the Windows Explorer, with a folder structure containing files and subfolders. By default, a “Home” folder is created with some sample files in it.
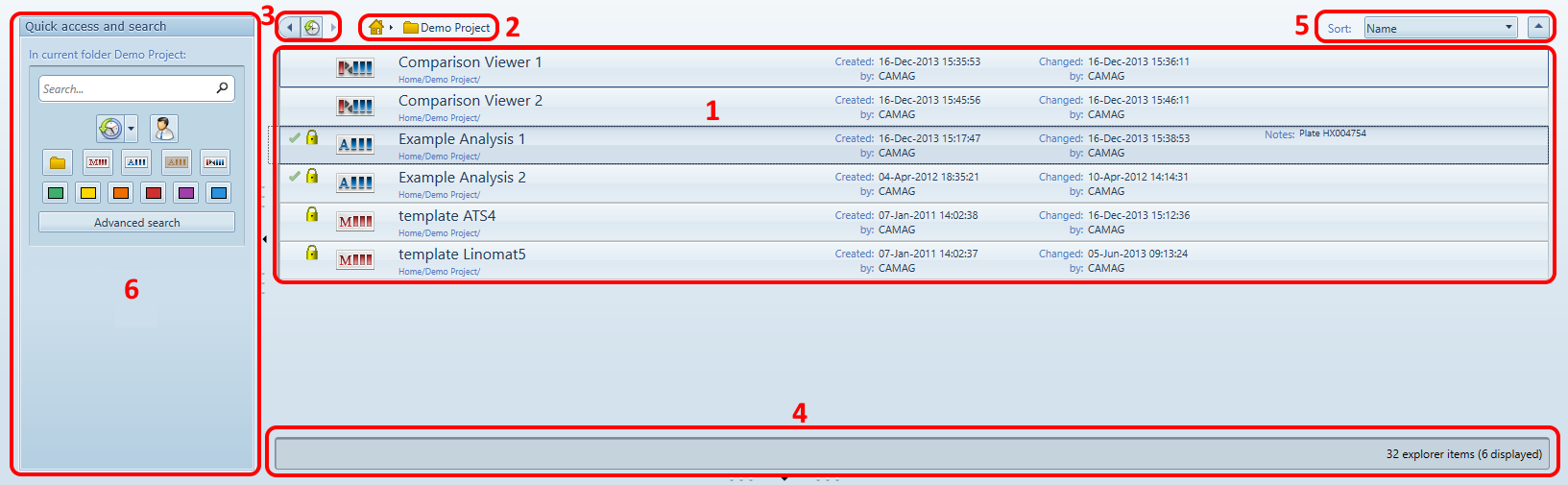
1.Contents of the current folder¶
Lists the files in the currently selected folder
Aside from the location and name, the File Types and File Status are displayed for each file, as well as other important informations
Select a file to display its Preview view
Right-click on a file or use the Main Toolbar to access to the available File Actions
Double-click to open a file or a folder
Drag/drop a file or a folder to move it
3. History¶
View the history of opened folders
Go back/forward in this history
4. Status bar¶
See general informations about the file explorer
5. Sort options¶
Sort the currently displayed items by using different criterias
6. Search options¶
Default textual search¶
Use the main textual search field to quickly find some files based on their name or explorer notes (by default). See Advanced search for details about how to customize the default search.
Simple search shortcuts¶
The section also contains shortcuts for the most common search operations:
Search for recent items
Choose between one day, ont week, one month or one year
Use this option to find items created, modified or imported recently
Search for My items to find items created, modified or imported by the current user
Use one of the explorer file type icon to filter by item type (folder, method, analysis, winCATS analysis or comparison)
Use one of the colored square to filter by category
Advanced search¶
By clicking on the Advanced search button, each visionCATS user can completely configure its search experience:
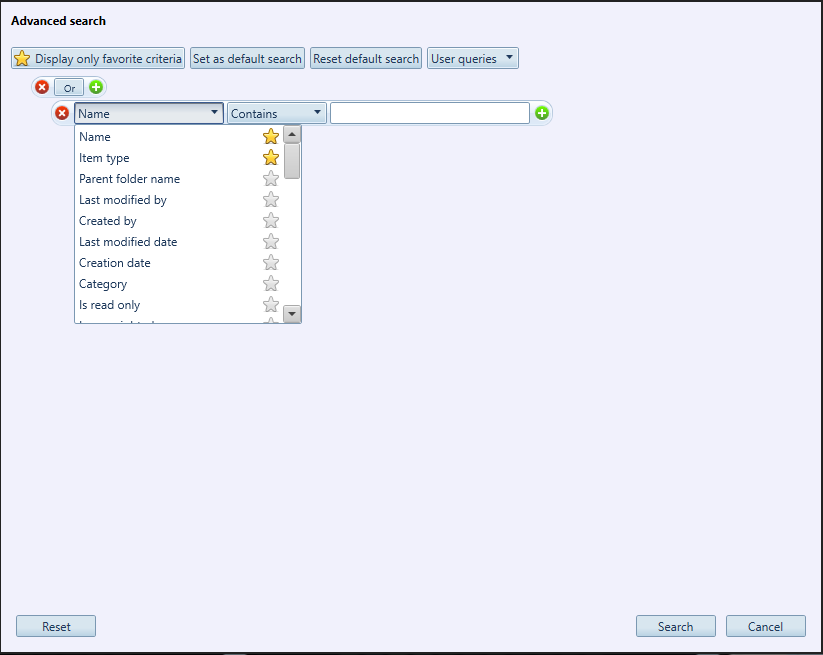
Buildling search queries
In the main panel, the advanced search popup includes a search tree builder where the nodes are the logical operators (and/or) and the leafs are the criterias.
A lot of criterias are available, ranging from the most general fields (like Name or Is read only) to very specific ones (like Derivatize 4 instrument).
Depending on the way you use visionCATS, some criterias may be more interesting than others. That’s why you can define favorite criterias by clicking on the  icon next to each
criteria in the list. Then, use the Display only favorite criteria button to filter the list.
Furthermore, each criteria is configured by a list of operators. For example, textual criterias (Name, Explorer notes, and so on) accept various operators
like Contains or Starts with. With this functionalities, each visionCATS user can search through almost everything stored in the visionCATS files. Here are a few examples:
icon next to each
criteria in the list. Then, use the Display only favorite criteria button to filter the list.
Furthermore, each criteria is configured by a list of operators. For example, textual criterias (Name, Explorer notes, and so on) accept various operators
like Contains or Starts with. With this functionalities, each visionCATS user can search through almost everything stored in the visionCATS files. Here are a few examples:
A simple search for comparison files whose name contains leaf in which the S18053 vial is used:
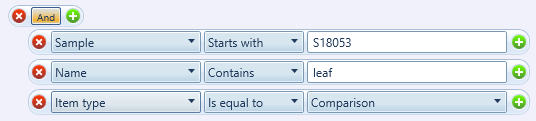
An example of a more complex search on the name of an item:
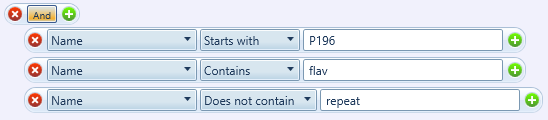
An advanced example of search query which will find analysis AND comparisons whose name contains Rhodiola. The analysis must have at least one evaluation and the comparison must have image tracks:
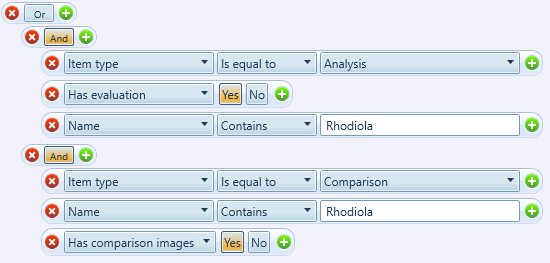
Configuring the default search
Depending on how you use visionCATS, the query executed by default (when using the main text field) can differ. For example, some people want to search the name of the file by default, whereas others want to search the sample names (vial IDs) too. VisionCATS allows each user to define its own default search query by defining a query and hitting Set as default search. Revert to the original default search (search for item name and explorer notes) by using the Reset default search button.
Note
When defining a default search, the contents of textual search fields can be left empty. They will be filled with the text entered in the box during the search.
Defining user queries
To prevent users from having to build complex search queries each time they want to execute one, each user can define and save up to 5 search queries. To define an user query, begin by buildling the desired query. Then, open the User queries dropdown and hit the save icon next to the user query you want to define. Later, to execute the stored user query, simply click on it in the User queries dropdown. The search query will be filled in the main panel.
In the following capture, the user query 2 was defined (User query 2 text is dark blue whereas others are gray). By hovering on it, a tooltip displays the contents of the query.