File Actions¶
Note
Most of the actions described in this section are available during the evaluation period, but some require a valid license. None is available when the evaluation period has expired.
File actions are organized in drop-down menus located in the top area of visionCATS.
Menu New¶
Note
The actions of this menu are also available when right-clicking a folder in the explorer or an empty area in the main explorer view.
New method : creates a new method and opens it. The newly created method only contains the default plate layout parameters. Create/edit methods right required. Not allowed in the root folder.
New comparison : creates a new, empty comparison and opens it. Create/edit methods right required. Not allowed in the root folder.
New folder : creates a new and empty folder.
Menu File¶
Note
The actions of this menu are automatically enabled or disabled, depending on the currently selected item in the main explorer view. In most of the cases, right-clicking directly on the explorer item gives the user the same functionalities.
Open : opens the currently selected item. The following restrictions apply:
If the item is locked, opening it is only allowed in read-only mode.
If the item has a copyright set on another visionCATS installation, opening it is only allowed in read-only mode.
If the user does not have the right corresponding to the item type (Create/edit methods for method files and comparisons and Create/edit analyses for analysis files), opening it is only allowed in read-only mode.
Opening an obsolete item is not allowed. See Data deletion for more details.
If the item is an analysis having a step in progress already opened by someone else, the user can’t open the file.
Open as : opens the currently selected item with specific user credentials. This option is activated if User Management and the Open as management option are activated. See the note below for more information.
Save : saves the pending modifications on the currently opened and active method, analysis or comparison file. This action is not available when right-clicking an item in the explorer view because actions made in the explorer view are automatically and immediately saved. Depending on the state of the item, its pending modifications and the current configuration, the following rules apply:
Saving an item in read-only mode is not allowed.
Saving an item having an e-signature requires a confirmation.
Saving an item having pending modifications affecting input data requires a motivated change to be set, when the option is activated.
Close current item : closes the currently opened and activated item. This entry is not available when right-clicking on the item in the explorer view. If the item has pending changes, the user will be prompted to save the changes or not or to cancel the close operation. Closing an analysis during the execution of a step is not allowed.
Import item(s) : imports one or more methods, analysis, comparisons, winCATS methods, winCATS analysis, and folder backups (coming from visionCATS 2.3 or sooner) into the current system. This can be done either by selecting files or folders from the file system. When selecting folders, each visionCATS files in them are imported recursively so that the folder structure of the file system is reflected in visionCATS. When importing files or folders, the user can choose what to do when an item already exists (either Don’t import or Keep both files (the imported file will be renamed)). In case of folder importation, the Keep both files option merges existing folders so that only new items are imported. Importing an item depending on a Method Library item is available only if the corresponding Method Library entry is in the local library (see Method Library for more details). Importing items from a foreign system marks them as read-only (in this case the read-only state can’t be unset).
Export file : exports the currently selected or activated item. Multiple selection is not allowed, but the user can place multiple items in a folder and use the folder’s Export function.
Rename : renames the currently selected item. The operation is not allowed on obsolete, locked, edited items, and items copyrighted on another system. Renaming an e-signed item deletes its e-signature. Renaming is not allowed if the new name matches the name of another item in the current folder.
Copy to : copies the currently selected item to another folder. The operation is not allowed on folders, obsolete and edited items, and items copyrighted on another system. When copying, the newly created item’s signature, read-only state and link to a Method Library item are deleted. The name of the new item follows the rules of the Rename action. Copying an item to the root folder is not allowed.
Move to : moves the currently selected item to another folder. The operation is not allowed on items being edited. Unless the selected item is a folder, moving it to the root folder is not allowed.
Delete : deletes the currently selected item. The operation is not allowed on edited and obsolete items (the Obsolete state is indeed a deleted state). The behaviour of the deletion depends on the current deletion parameters (see Data deletion for more details). Deleting a folder is not allowed when the Allow complete deletion option is not activated. When deleting a folder, visionCATS tries to delete all the elements in it. The elements that can’t be deleted (for example because they’re already edited) are kept.
Restore : restores the currently selected item from the Obsolete state to the normal state. This operation is only allowed on obsolete items.
Change ReadOnly attribute : sets or unsets the read-only flag on the selected item. The operation is not allowed on folders, comparisons, obsolete and edited items, and items copyrighted on another system. The operation is also not allowed on items imported from another installation with an e-signature, or deployed from the Method Library (this items are already marked as read-only but the read-only flag can’t be unset).
E-Signature : sets the next e-signature level on a selected item, if any (this requires the activation of the User management and appropriate roles and right definitions). The user is prompted to enter appropriate login credentials when applying an e-signature (see E-Signature for more details). The operation is not allowed on folders, comparisons, obsolete and edited items, and items copyrighted on another system.
Folder export : This function has been introduced in visionCATS 2.4. It replaces the folder backup function of visionCATS 2.3 and performs a separate export of each file in the folder, recursively, by creating Windows subfolders.
Note
“Open as” action allows to open a method or analysis by using the credentials of another user.
This function is made for allowing several users to share one PC controlling one or more instruments. It isn’t available when just working on the data (comparison and classic Explorer file actions are notably excluded from “Open as”).
Some edit actions like Redo a copy of this analysis can also be done “as user”:
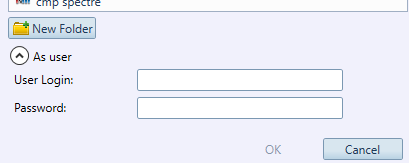
The tooltip on the tab header, and the status bar recalls the user having opened the file.
Of course, this user will be registered (instead of the base user of the Explorer view) in each situation where we use/save the user name, for example:
When executing a step, and sending the corresponding email (see Notifications).
On each HPTLC logger entry appearing after each “Save” operation.
Menu Edit¶
Redo a copy of this analysis : copy the selected analysis and removes all the execution data. This applies only to analysis items and follows the same rules as the Copy to action.
Generate corresponding method : creates a new method and fills it with all method-related data coming from the selected analysis. This applies only to analysis items and follows the same rules as the Copy to action.
Execute method : creates an analysis and fills it with all the data coming from the selected method. This applies only to method items and follows the same rules as the Copy to action.
Search method on which is based this analysis : searches the method from which the currently selected analysis was created, if any.
Search analysis based on this method : searches the analysis created by executing the currently selected method, if any.
Search base analysis : for a comparison, searches the analysis from which data (track images, profiles and/or spectra) have been exported, if any.
Search associated comparisons : for an analysis, searches the comparisons to which data (track images, profiles and/or spectra) have been exported, if any.
Menu Tags¶
Note
This menu is equivalent to the Categorize entry when right-clicking on an explorer item.
Note
Since visionCATS 2.1, the category names can be configured by using the Rename Tags function.
Use the entries of this menu to further organize the files in the explorer. Categorized items are identified by a color and are easily retrieved by using the search links in the Quick access and search area. Categorization menu entries are not available on obsolete and edited items.