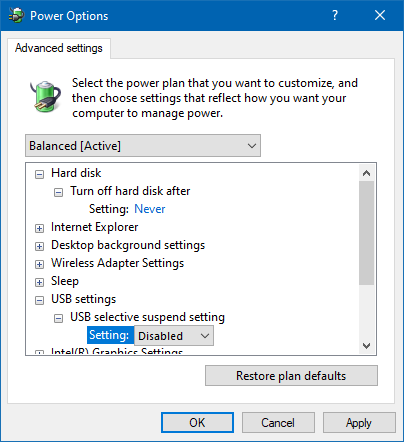Post Installation
To avoid some software crashes and other issues, the Windows system should be configured to be compatible with visionCATS.
Graphics performance preference
As current Windows versions are unable to choose the most powerful graphic adapter for visionCATS, a manual preference should be added.
Warning
Without this preference, visionCATS may crash when Windows is switching of graphic adapters.
Open Graphics settings
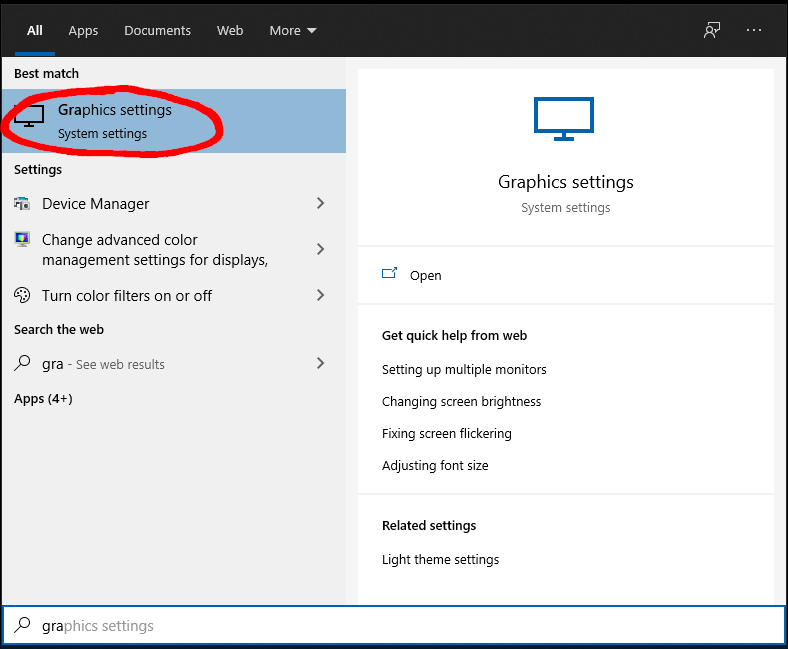
In Desktop app mode, click on Browse button
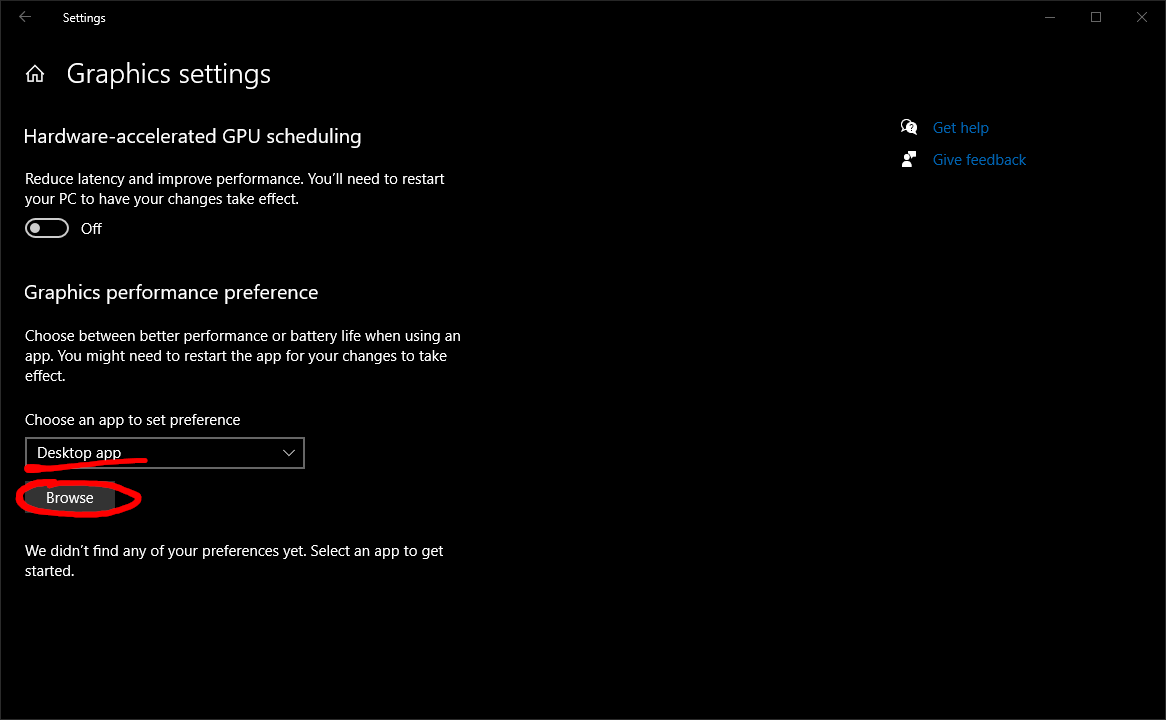
Go to the visionCATS installation folder, select Platypus.exe and click on Add button
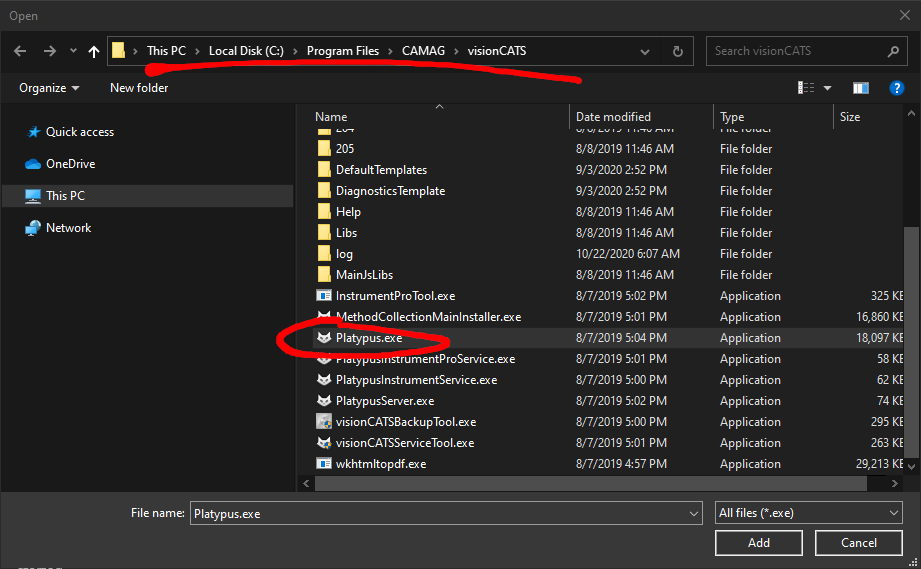
Open the Options for visionCATS entry
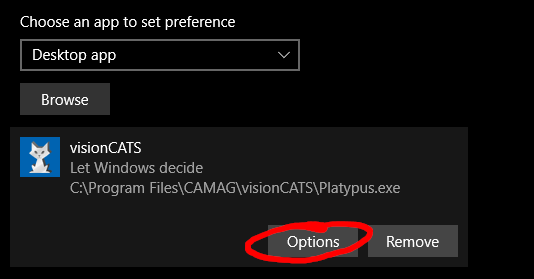
In the Graphics preference, select the High performance (system which may experience issue will have a different card under Power saving than under High performance. If the card is the same, the settings will not change anything). Click on Save after selection, and then restart the visionCATS client
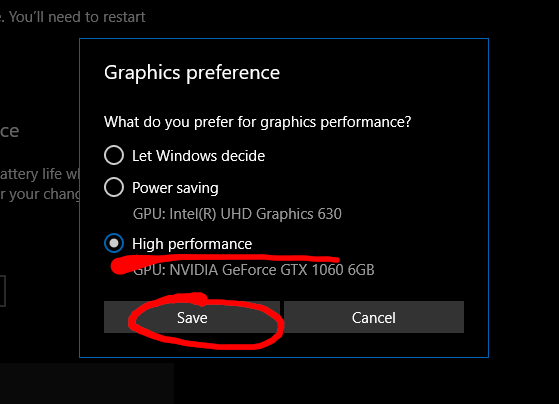
Important
The preference should be added for each Windows user using visionCATS on each client machine.
Disable Fast startup
Warning
Using TLC Visualizer with Fast startup enabled will generated a blue screen.
Open Power & sleep settings
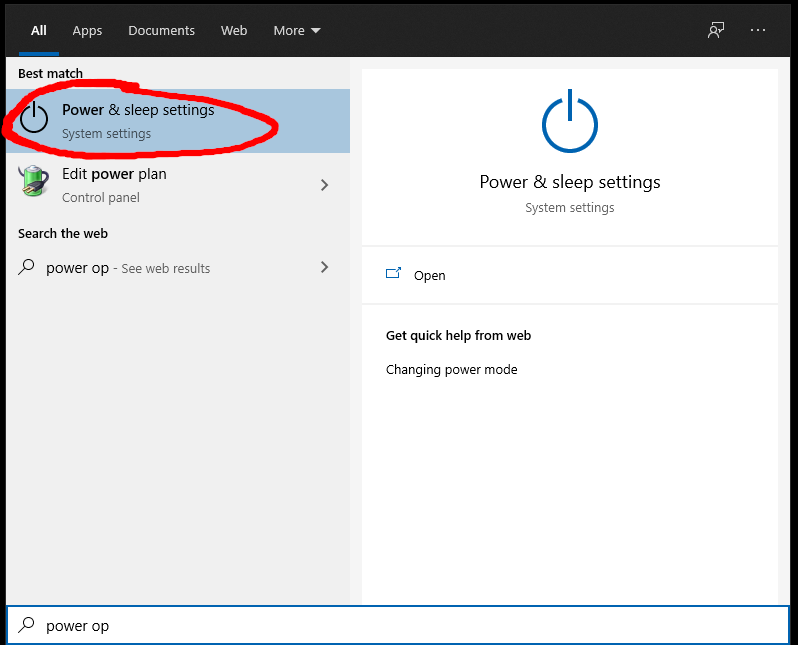
Open Additional power settings
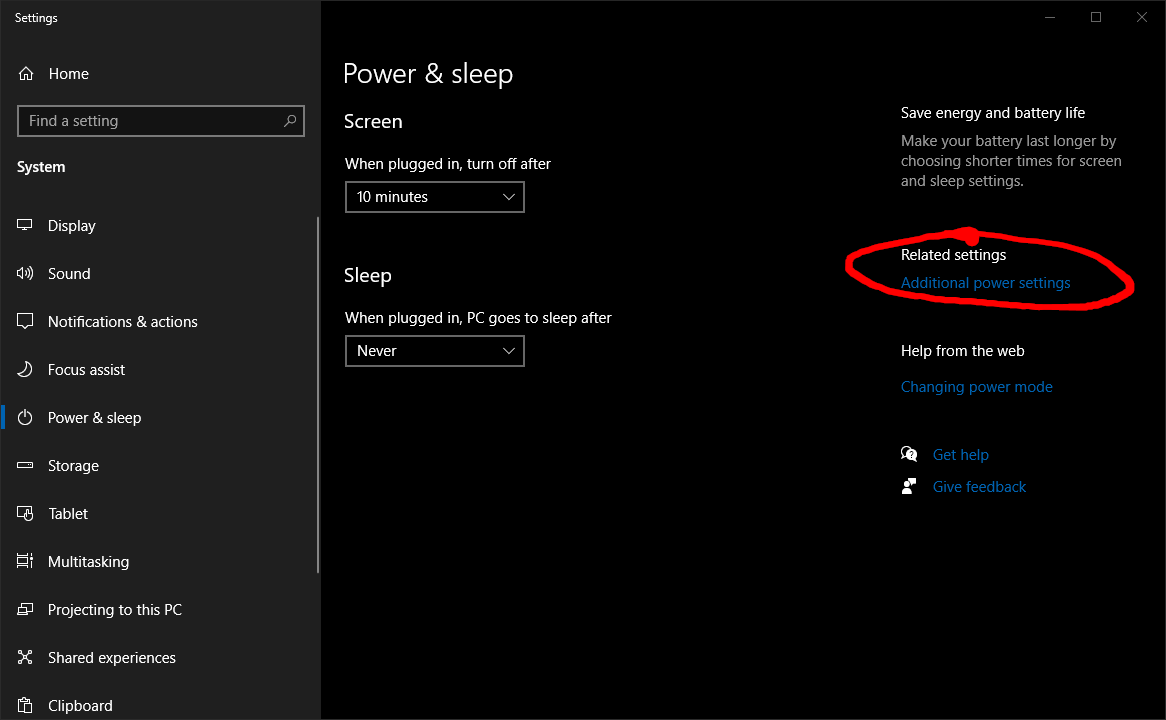
Click on Choose what the power button does
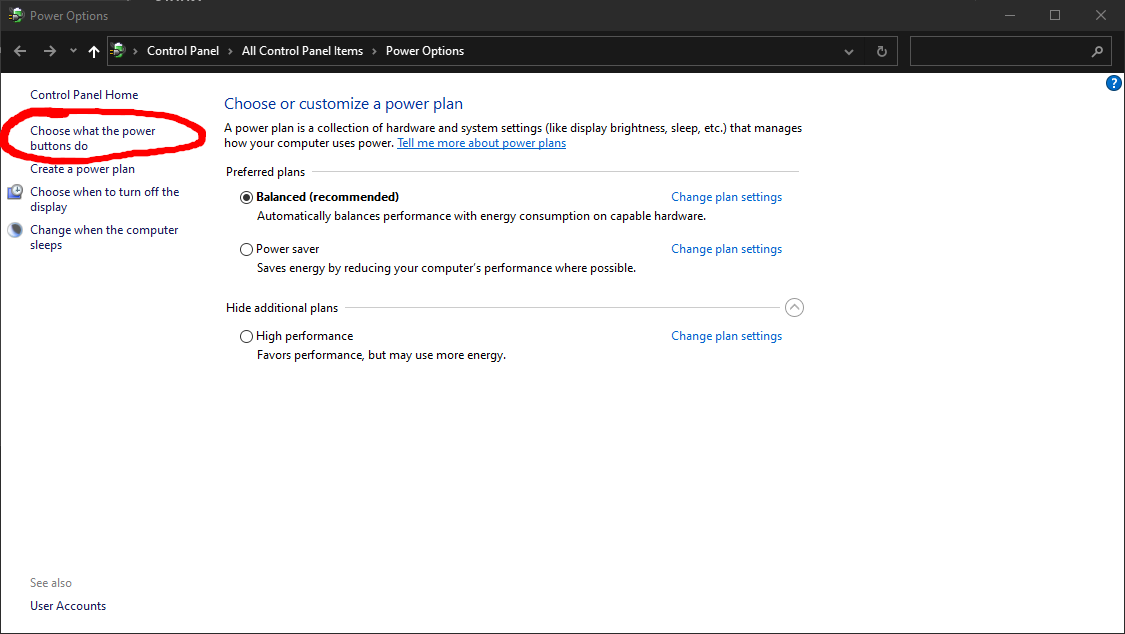
If needed, click on Change settings that are currently unavailable
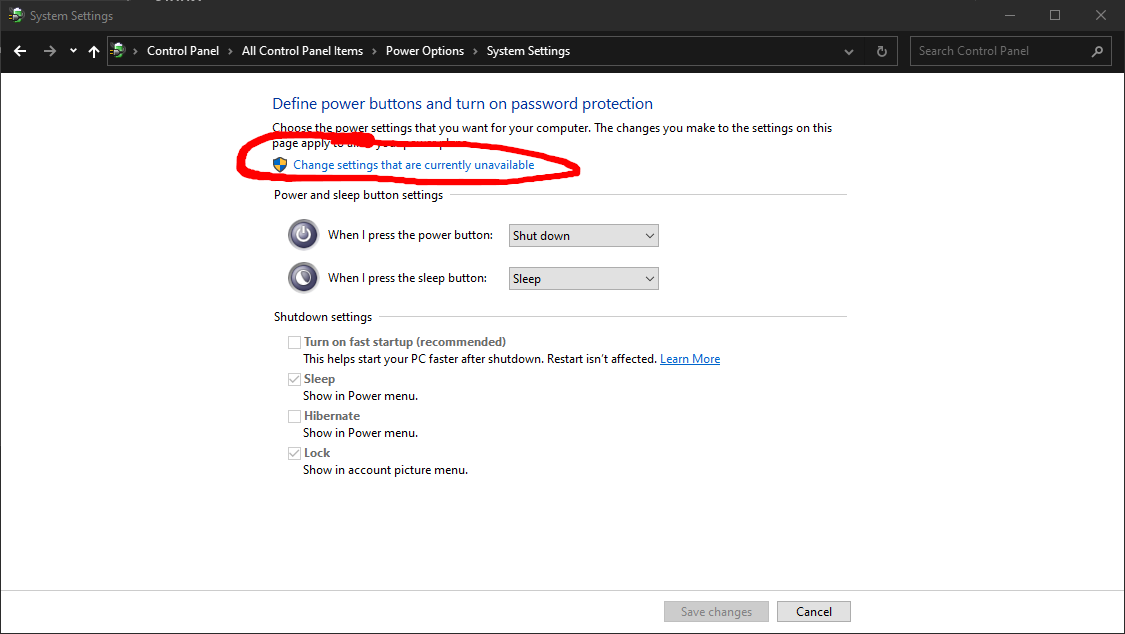
Uncheck Turn on fast startup
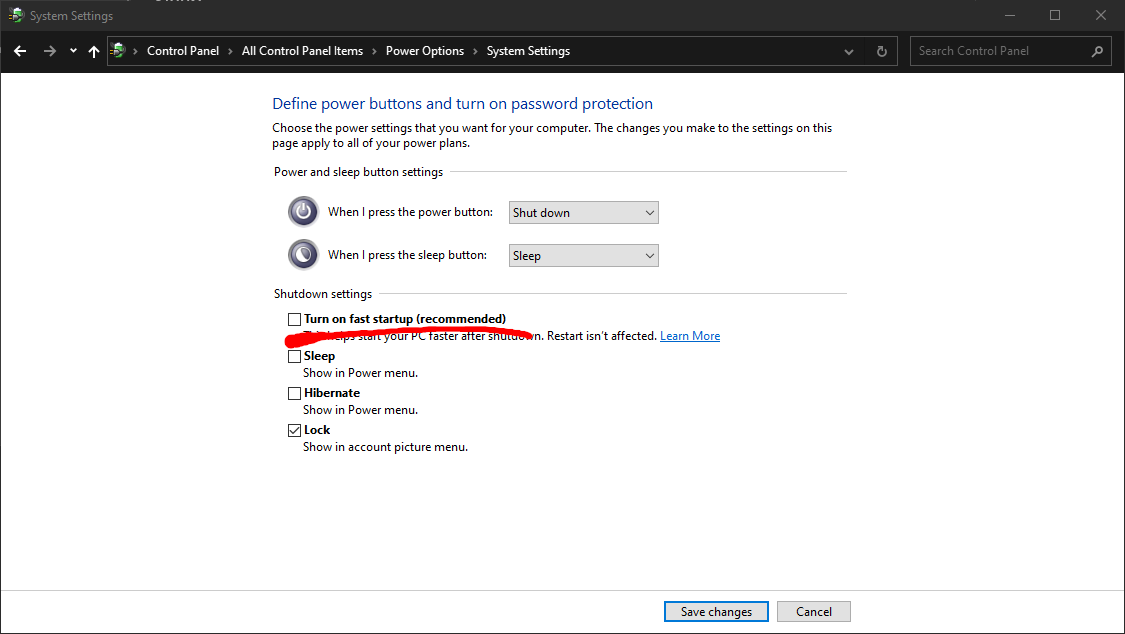
Disable Windows hibernation and sleep modes
Warning
With hibernation and/or sleep mode(s) enabled, connection to instruments and instrument services may be lost.
It is possible to hide the hibernation and sleep modes (same window as for Disable Fast startup), but the automatic behavior should also be modified
Open Power & sleep settings
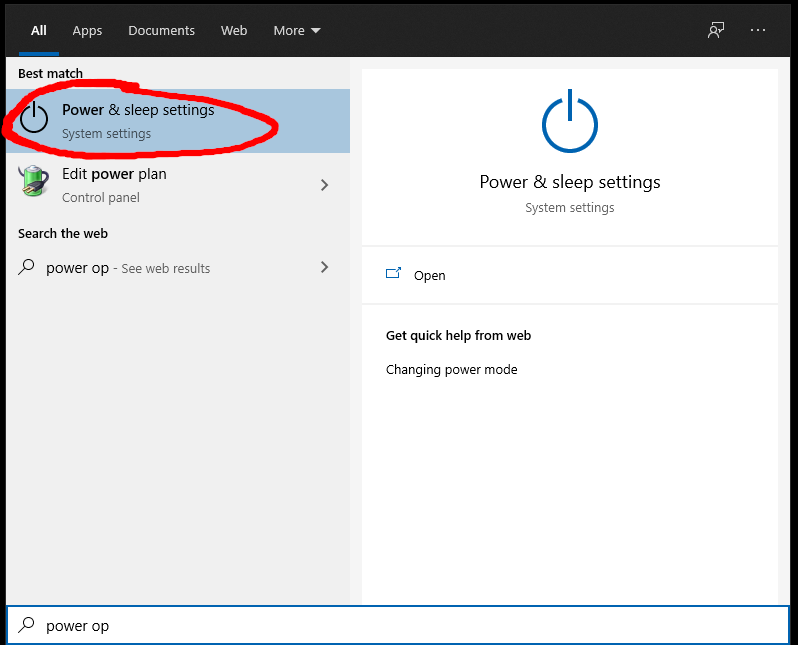
Open Additional power settings
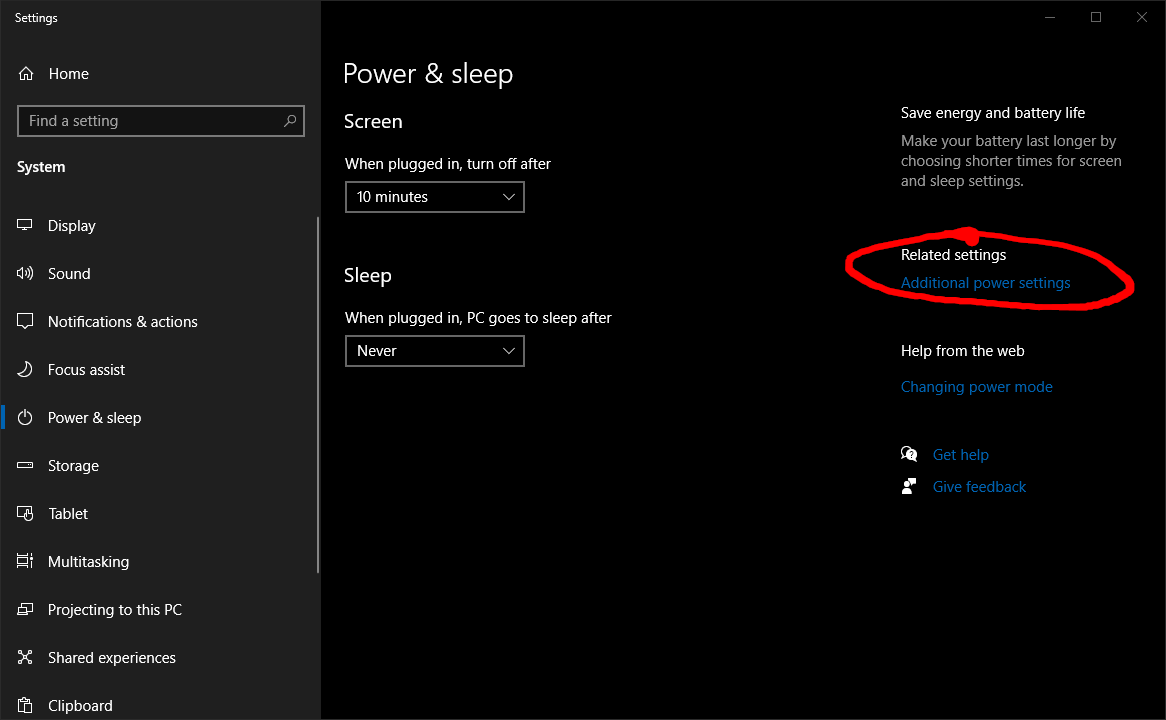
Click on Change plan settings of the current power plan
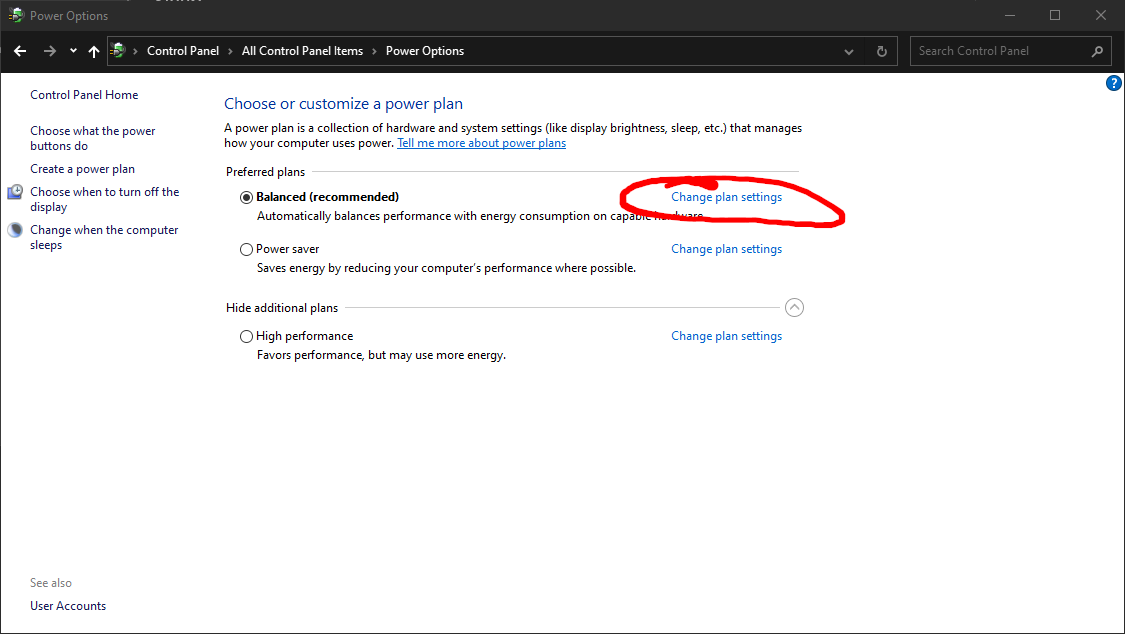
Click on Change advanced power settings
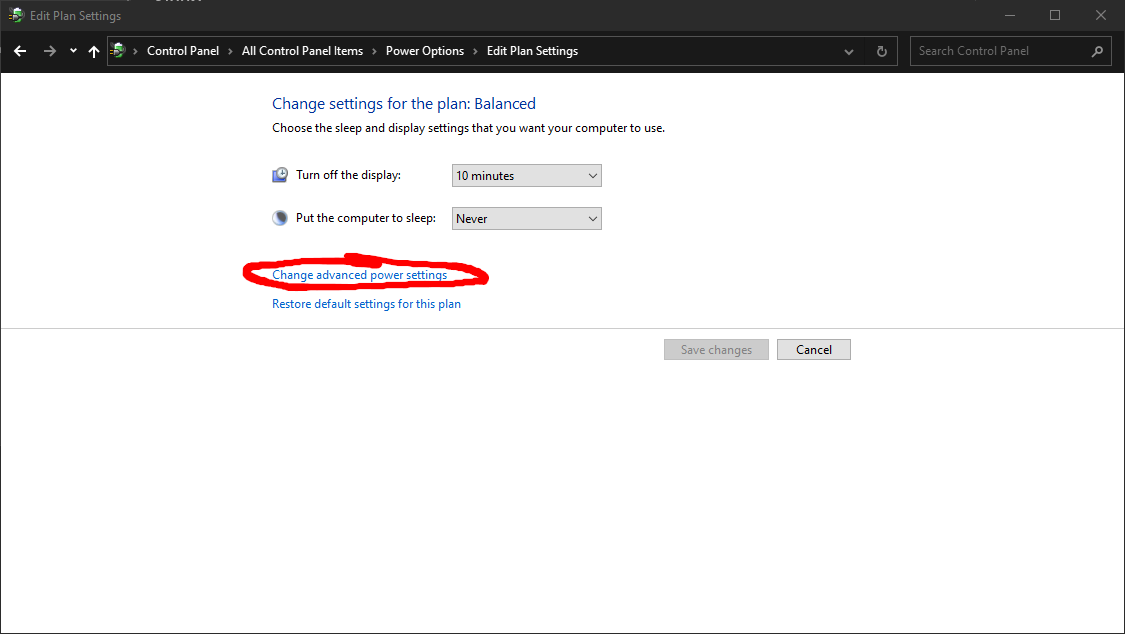
Set Sleep after and Hibernate after to Never
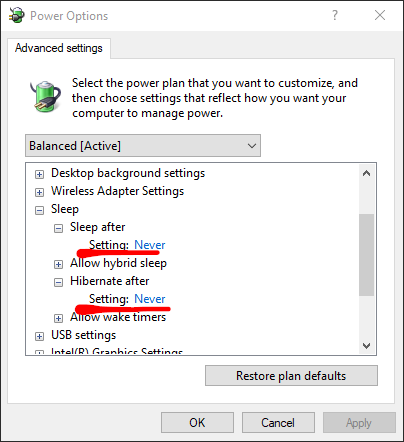
Disable USB selective suspend setting
Warning
With USB selective suspend setting enabled, connection to instruments may be lost, and Windows even crashes in some cases.
Open Power & sleep settings
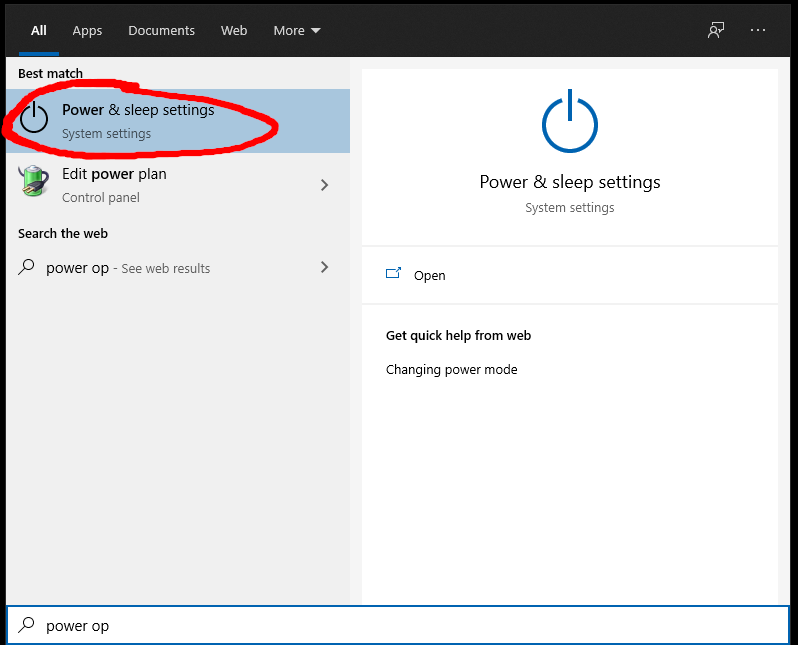
Open Additional power settings
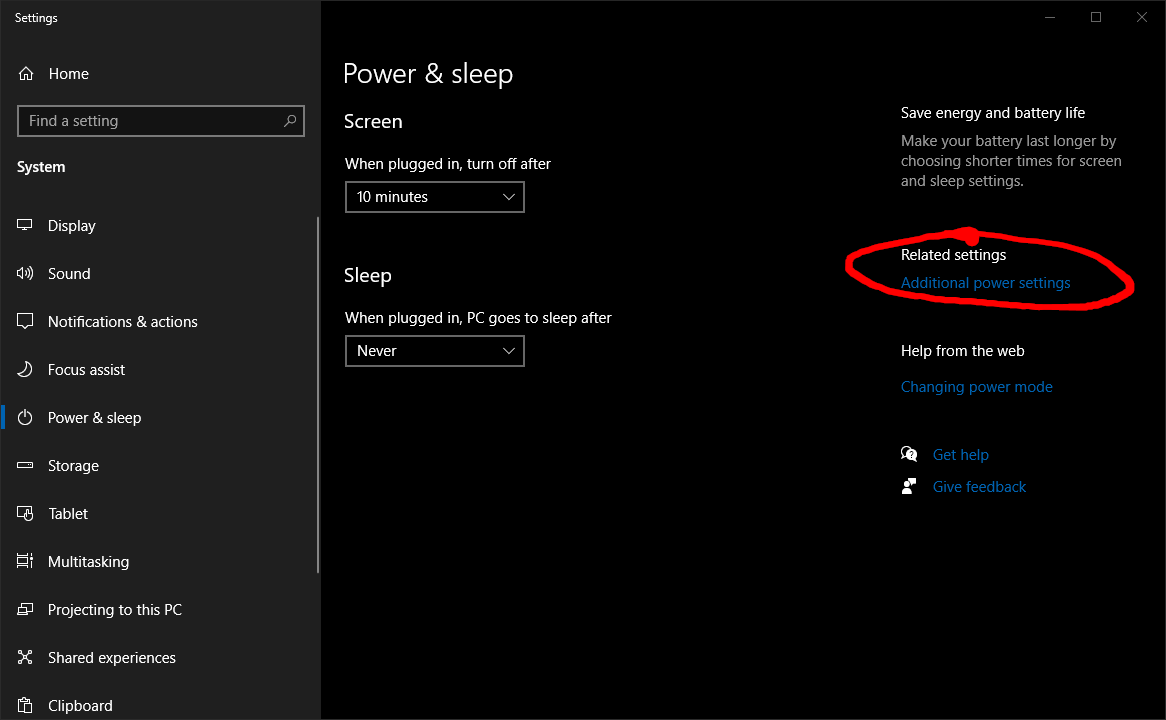
Click on Change plan settings of the current power plan
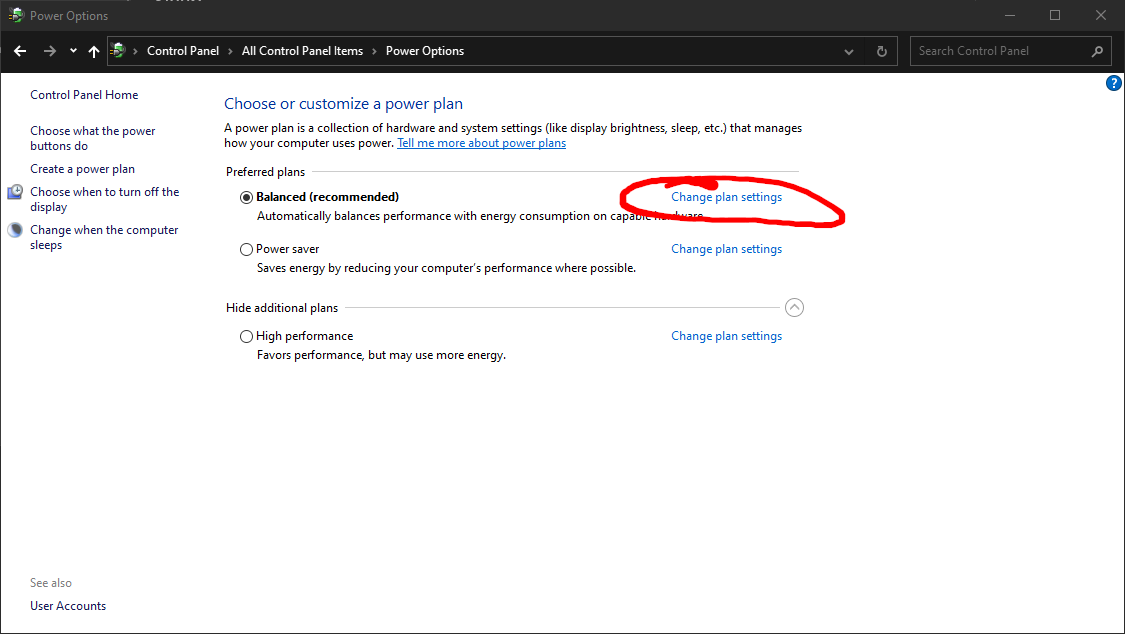
Click on Change advanced power settings
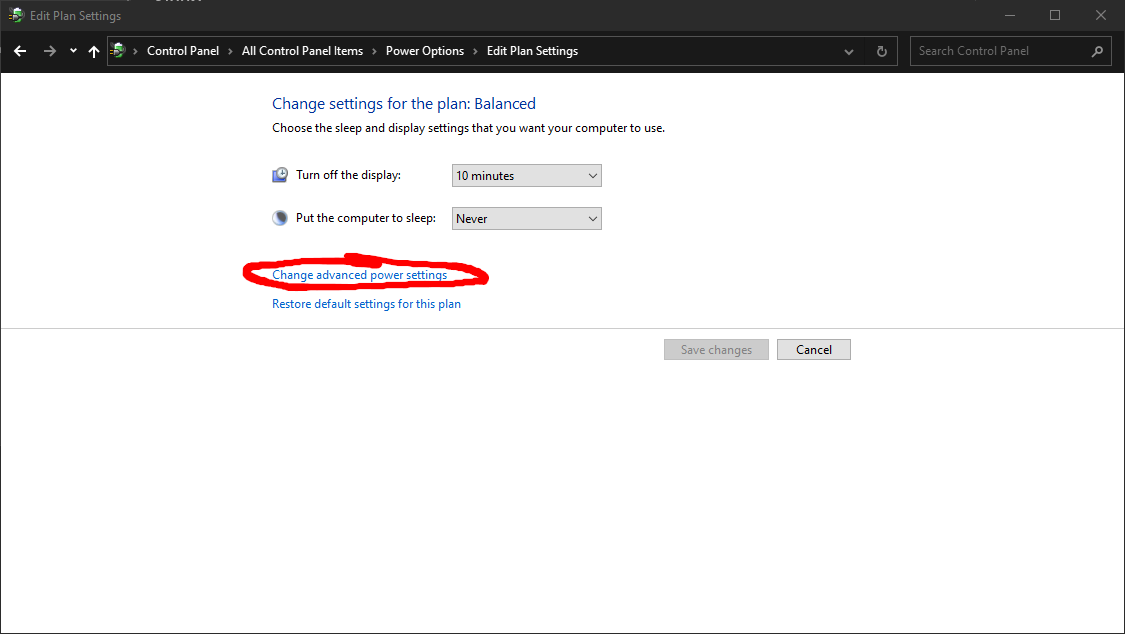
In USB settings, USB selective suspend setting, set the setting to disabled