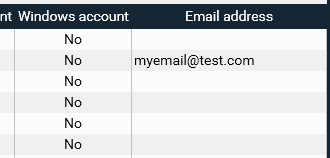Global Configuration
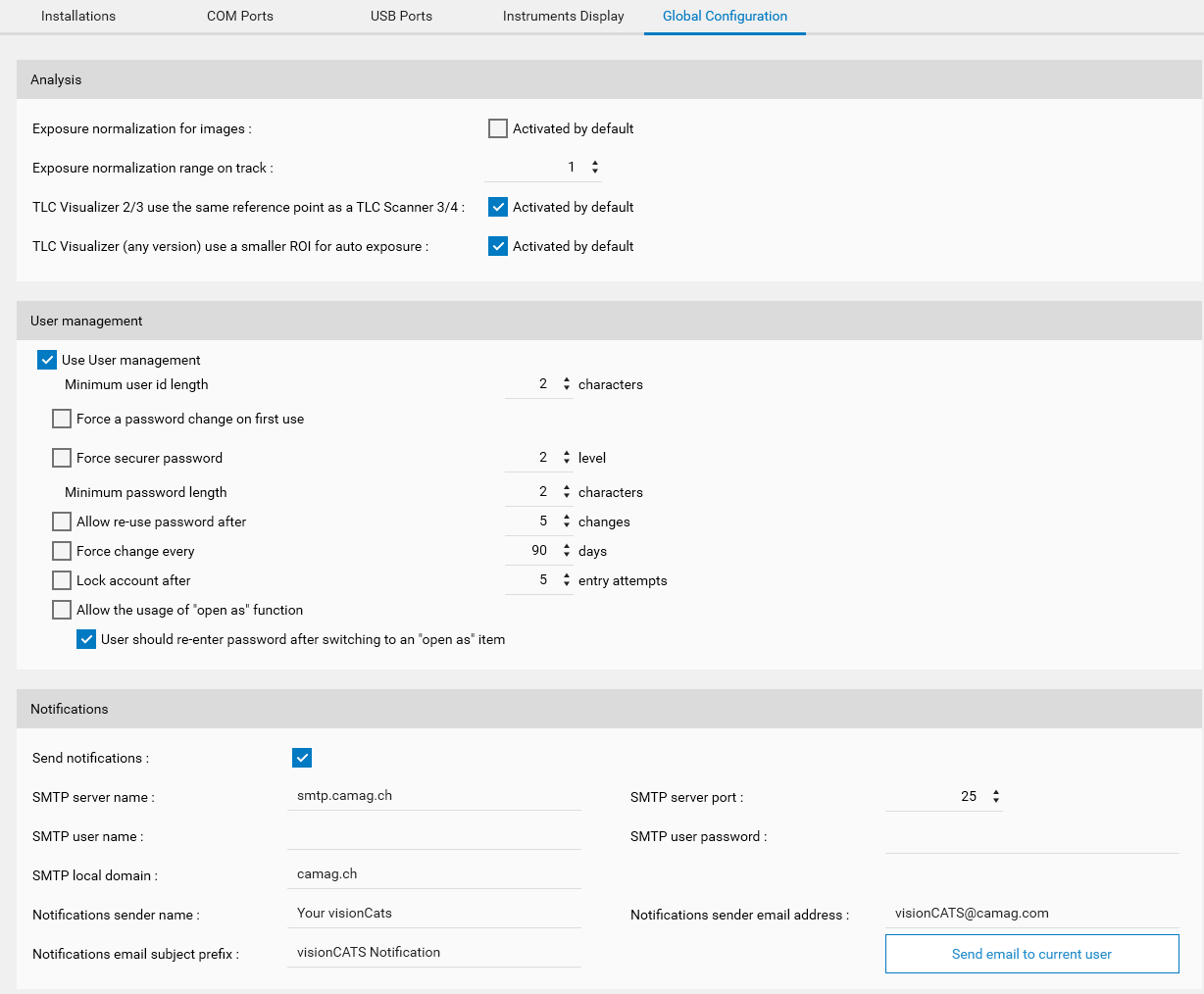
Analysis
Exposure normalization for images
When checked (default value), the Normalize exposure will automatically be activated for HDRI image. This means that even if the analysis was saved with normalization disabled (or Clarify enabled), visionCATS will enforce that the normalization is enabled. If you don’t want this behavior, you can uncheck this option.
Exposure normalization range on track
Select the default track for exposure normalization, depending on your needs.
TLC Visualizer 2/3 use the same reference point as a TLC Scanner 3/4
By default, you should put the plate in TLC Visualizer 2/3 application line first. If you are also looking inside the TLC Visualizer 2/3, it may be easier to disable this functionality, to be able to put the plate front first.
TLC Visualizer (any version) use a smaller ROI for auto exposure
By default, any version of the TLC Visualizer will use a smaller ROI (region of interest) than in previous visionCATS versions for searching the exposure area in auto exposure mode, to be compatible with CAMAG® HPTLC PRO Module DERIVATIZATION.
Note
In some rare not standard plate layout, the older ROI should be used. The smaller ROI will discard a margin of 12 mm left and right of the edges of the plate.
User management
This part allows to activate/deactivate the user management and to configure the associated options for the whole installation.
Note
Users and groups can be configured in the dedicated User management configuration windows. See User Management.
Note
If the Use user management box is not checked, the user visionCATS_user will be used automatically.
In a similar way to Microsoft Windows, you can set policies for a more secure system:
Minimum user id length
The minimum amount of characters of the user id
Force a password change on first use
Force securer password
The minimum number of rules that a password must follow.
Rules:
your password must have an lower case letter
your password must have an upper case letter
your password must have a number
your password must have a special character
With any level selected, Force securer password will enforce that the password is different than the user id.
Minimum password length
The minimum amount of characters that a password must have
Allow re-use password after
The user can reuse an old password after using others
Force change every
After this time the user must change their password
Lock account after
Max amount of failed logins, after that the account is locked automatically
User should re-enter password after switching to an “open as” item
If checked (default), the user must re-enter his password every time he click on a open as tab.
Important
Don’t forget to save the changes!
Notifications
The notification functionality sends an email to the user when a step execution is finished.
Note
Manual instrument step don’t send notification.
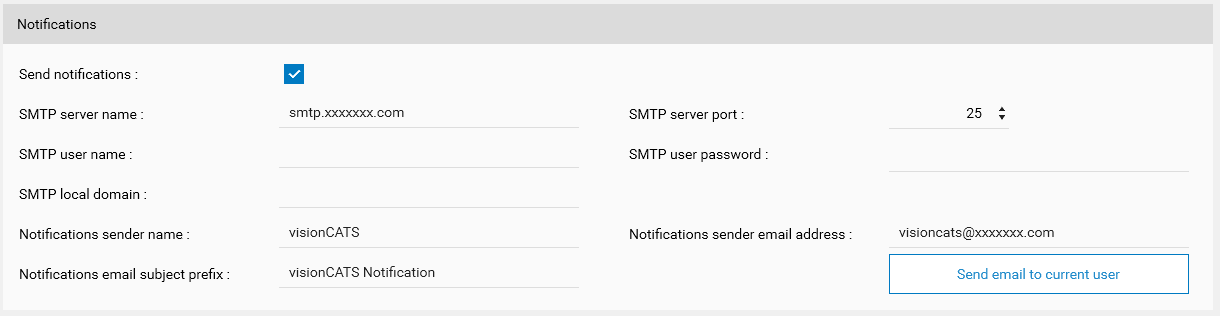
To configure this functionality:
Fill the SMTP server parameters (SMTP and Exchange allowed). Not all parameters are needed, depending on your email system. Please consult your IT administrator or your Email provider.
Use the notification’s sender name, email subject prefix and sender email address in conjunction to rules in your client email application in order to process the emails appropriately
In User table, fill the new Email address field:
Use the Send email to current user button to test the configuration.